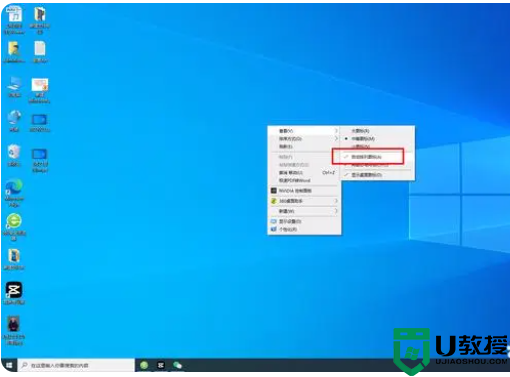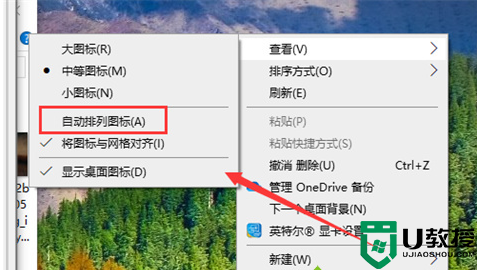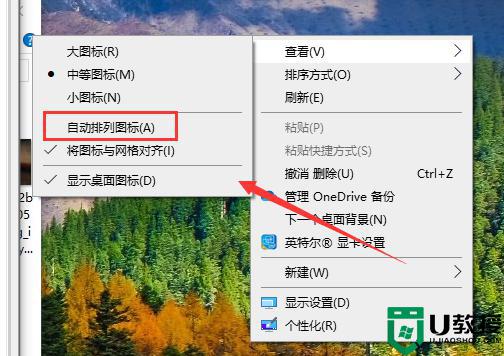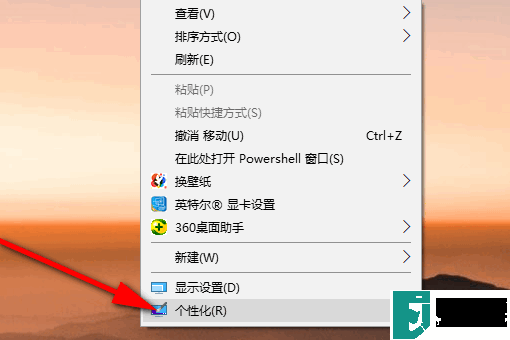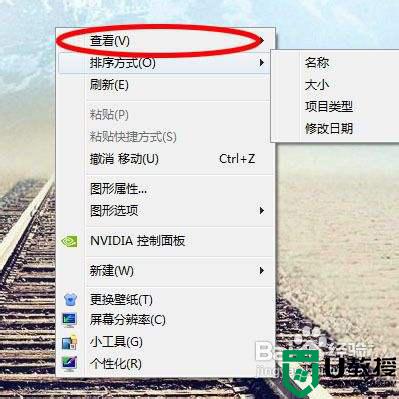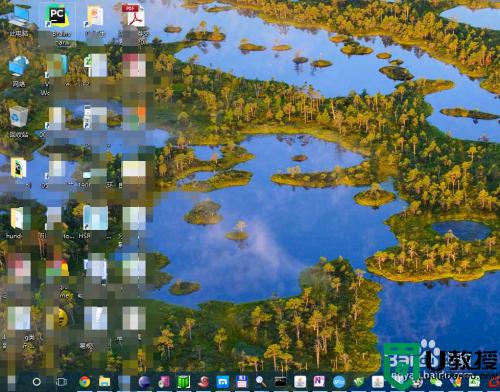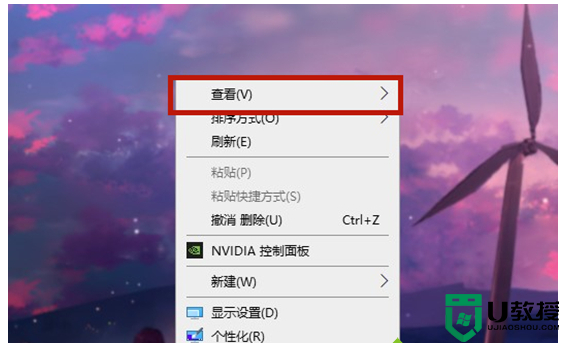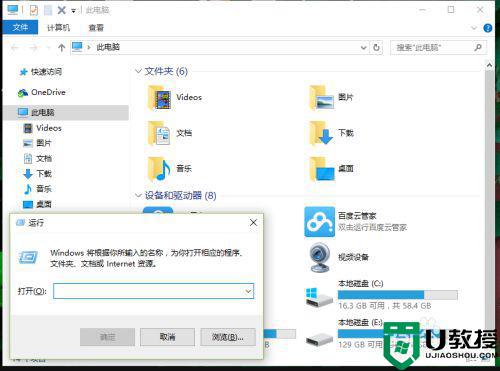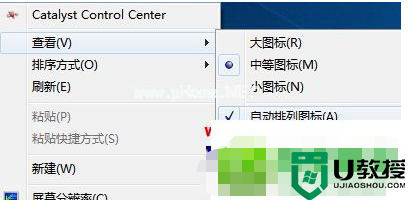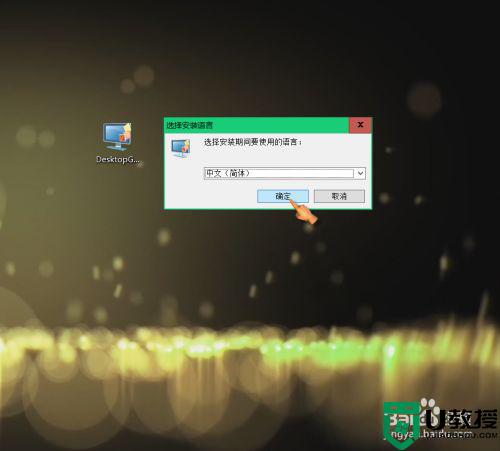电脑桌面图标怎么设置,随自己放置win10 电脑桌面图标怎么随意放置win10系统
电脑桌面上通常会摆放许多图标,比如系统图标、软件图标和各种文件等,有win10纯净版用户在桌面上的图标非常多,但是win10系统默认会自动排列图标,导致经常找不到图标在哪里,那么电脑桌面图标怎么设置,随自己放置呢?其实设置方法很简单,下面小编就教大家电脑桌面图标怎么随意放置win10系统的方法。
win10电脑桌面图标随意放置设置步骤如下:
1、win10电脑桌面图标一般都是在桌面的左面分列排列整齐的。
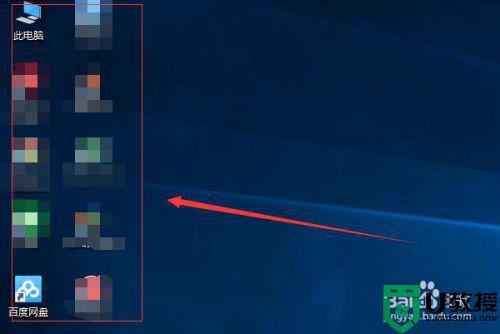
2、想要桌面图标可以随意摆放位置,在电脑桌面空白区域鼠标右键点击,在弹出的菜单依次选择查看,点击自动排列图标,取消打勾。
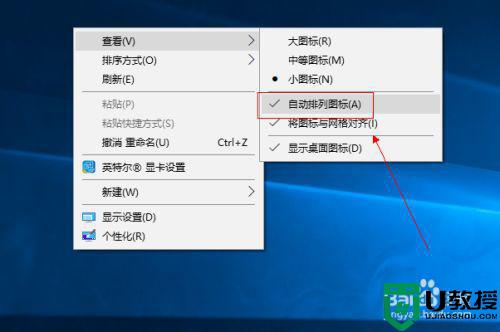
3、这样,我们就可以把桌面图标移动到其他位置了。
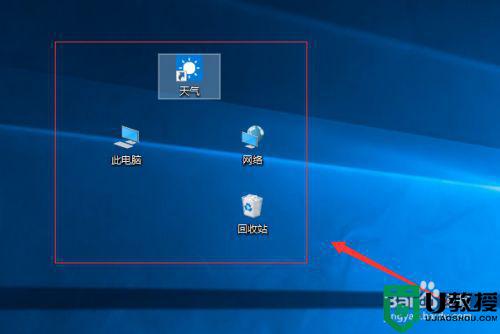
4、这样虽然是可以移动位置,但是还不能随意摆放,想要随意摆放,我们鼠标右键,在弹出的菜单依次选择查看,点击将图标与网格对齐,取消打勾。
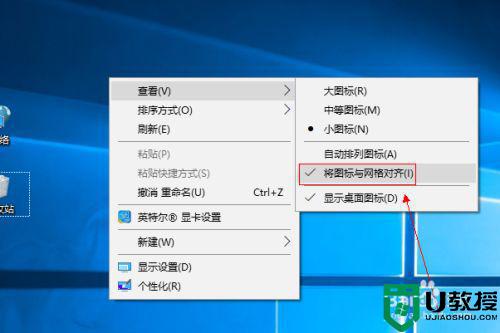
5、这样才可以真正的随意摆放桌面图标,如图所示。
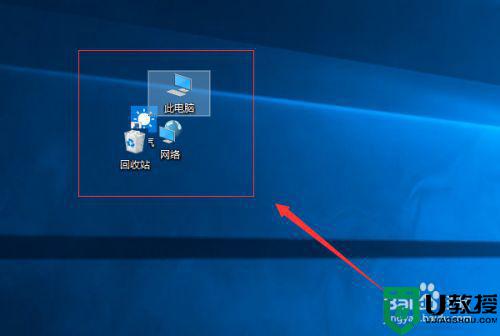
6、如果想要恢复排列整齐的情况,我们只需要鼠标右键,依次选择查看-自动排列图标就可以了。
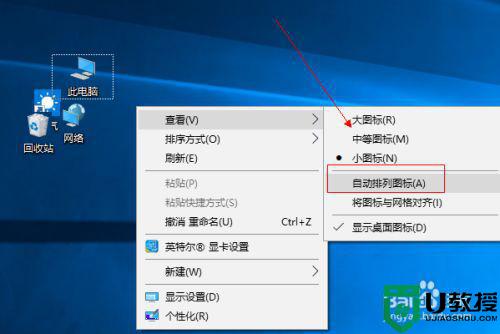
以上就是电脑桌面图标怎么设置,随自己放置的操作步骤,不仅适用于win10系统,也适用于其他windows系统,有需要的用户可以学习下。