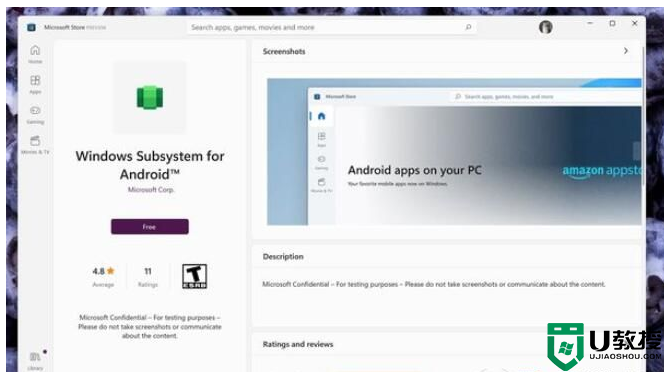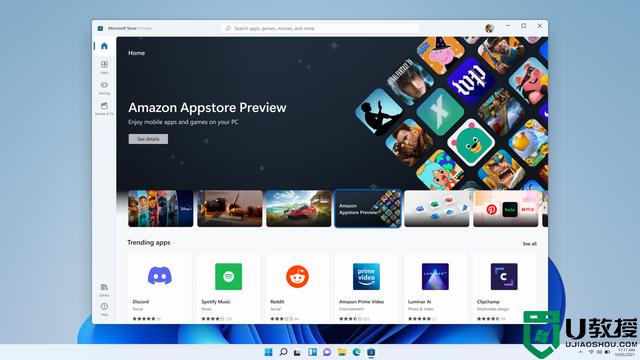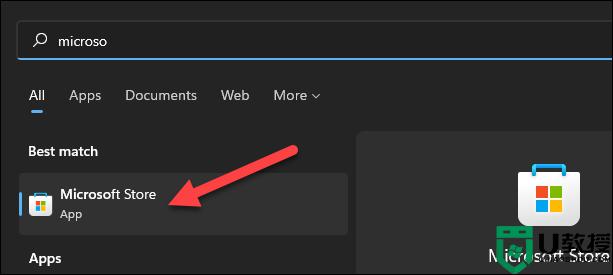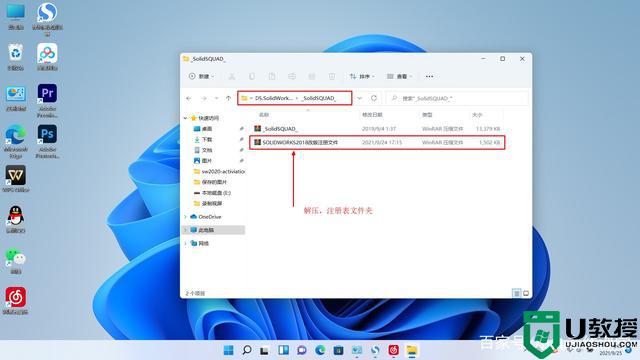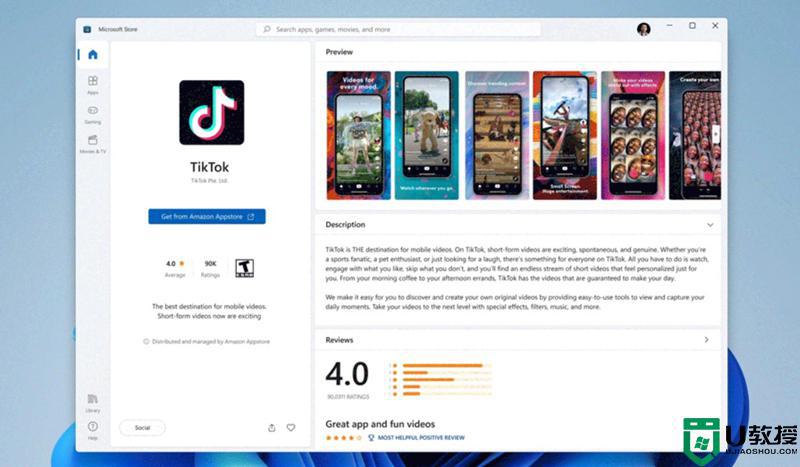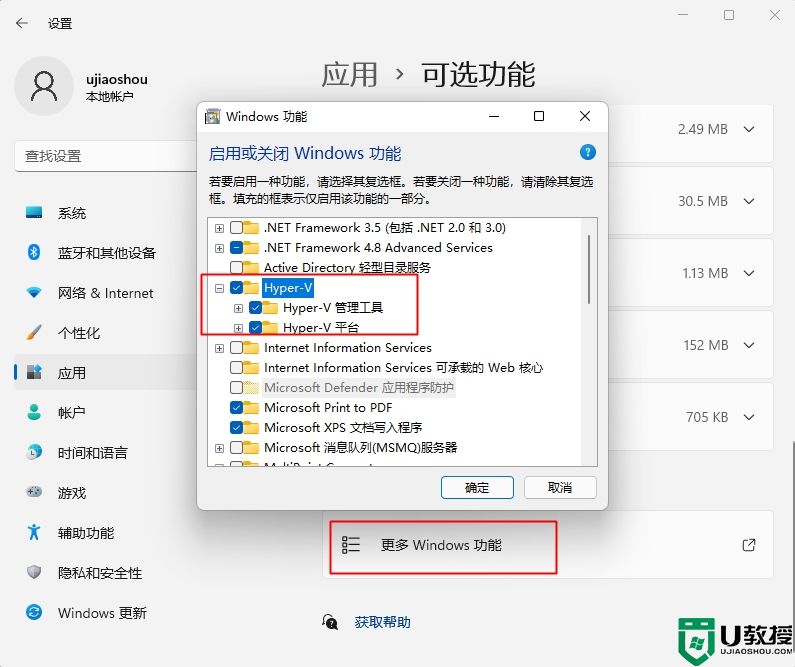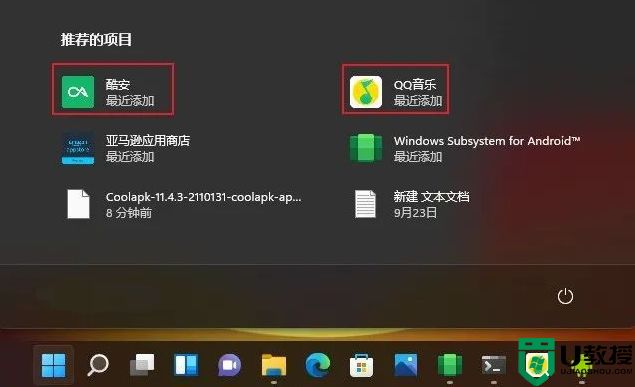win11安装wsa教程 win11正式版安装wsa步骤
wsa安卓子系统是win11正式版最吸引人的一大新功能,在win11系统中,我们可以直接运行安卓app,非常方便。许多用户还不清楚win11安装wsa教程是怎样的,下面小编就详细和大家介绍win11正式版安装wsa步骤,大家跟着我的方法来操作吧。
安装步骤如下:
1,更新到最新版win11系统,下图为举例,win11每隔一段时间会更新版本号。
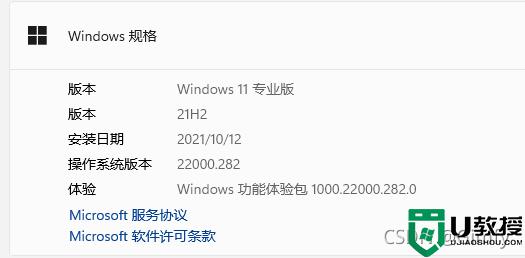
2,启用Windows沙盒和Windows虚拟机监控程序平台。
控制面板打开程序与功能,启用或关闭Windows功能。找到这两个选项,打钩确定,等待安装,安装完重启电脑。(最新版win11才有这两个)
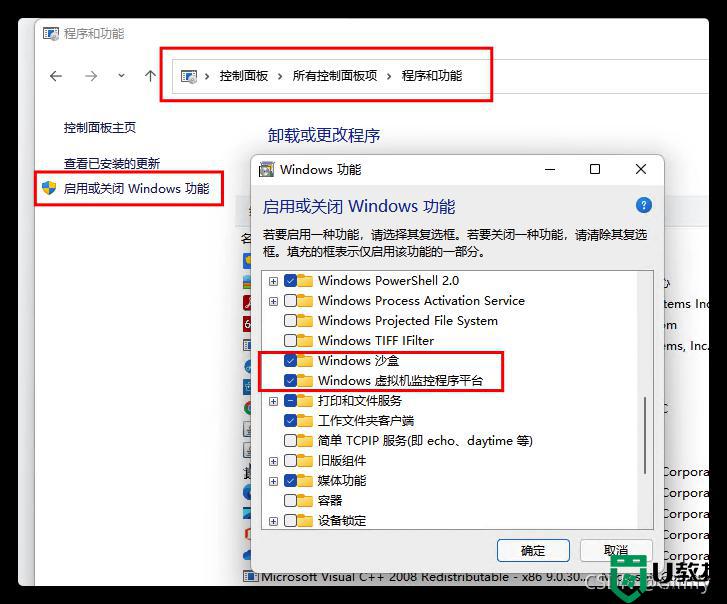
3,安装安卓子系统
由于微软未向win11系统发布wsa正式版,所以可以用下载好的安装包,用命令进行安装【安卓子系统下载地址:https://cloud.189.cn/t/A3U7JfZR77ne (访问码:xj2i)】
下载安装包,右键开始按键,管理员方式打开终端,
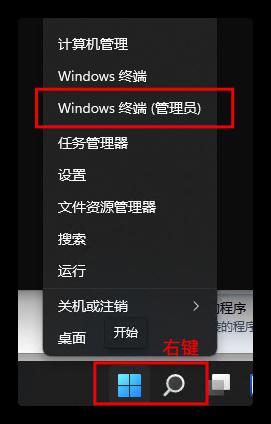
cd 命令进入下载的安装包所在目录,
命令:add-appxpackage 空格 加tab自动补全进行安装
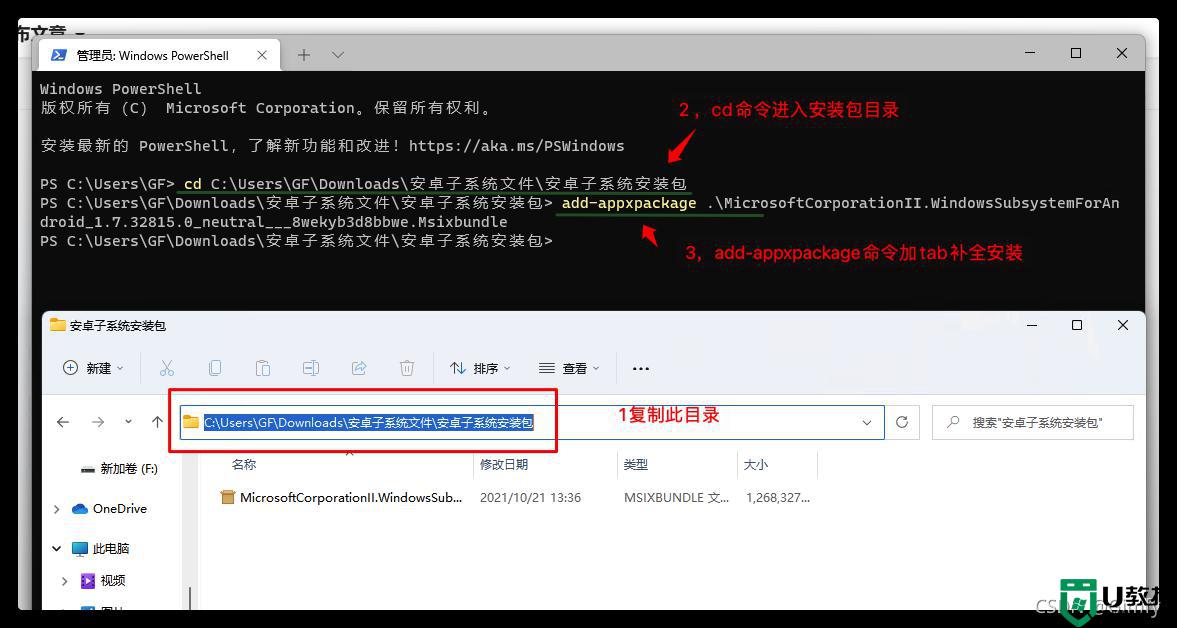
4,等待安装完成就能看到安卓子系统
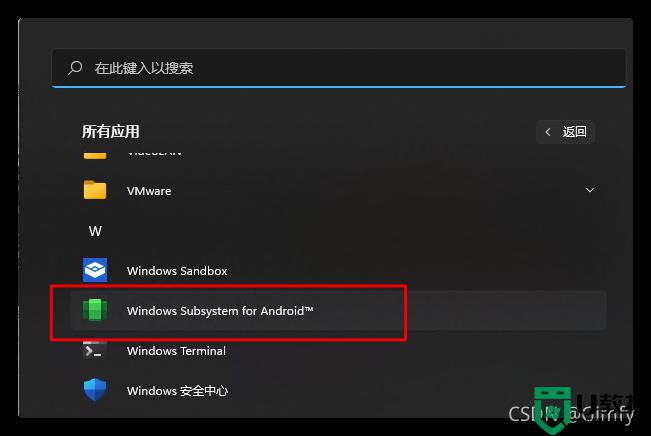
打开后,开启开发者模式。点下管理开发人员设置,就会开启安卓系统,点IP的刷新就能看见IP地址,记住127.0.0.1:58526,等下adb安装软件用
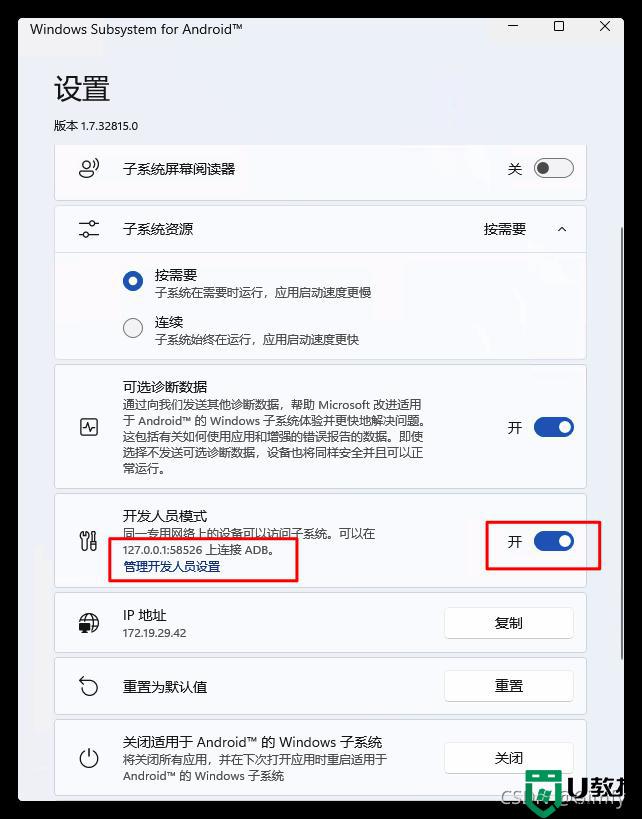
5,由于亚马逊应用商店暂时不能用。所以只能通过ADB去安装安卓APP,提前下载好apk格式安装包,打开ADB工具目录,鼠标点击目录空白处输入cmd回车打开cmd
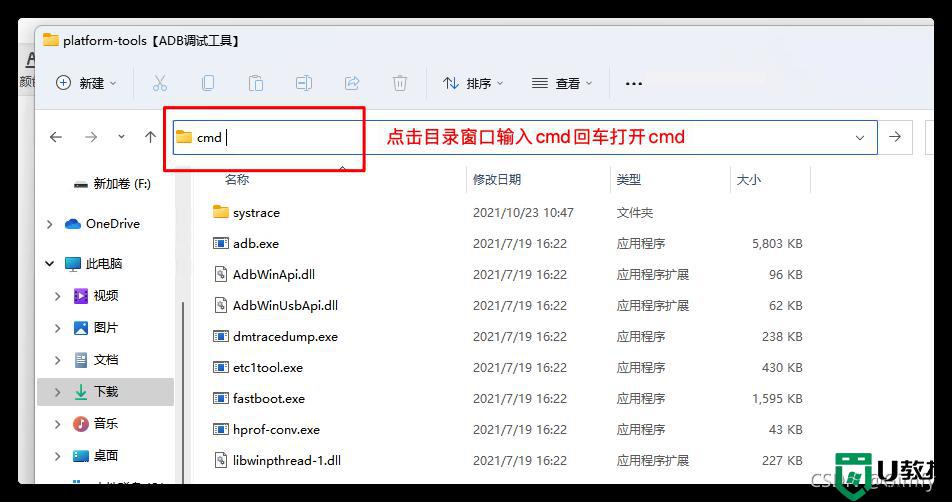
输入adbconnect 127.0.0.1:58526连接到安卓
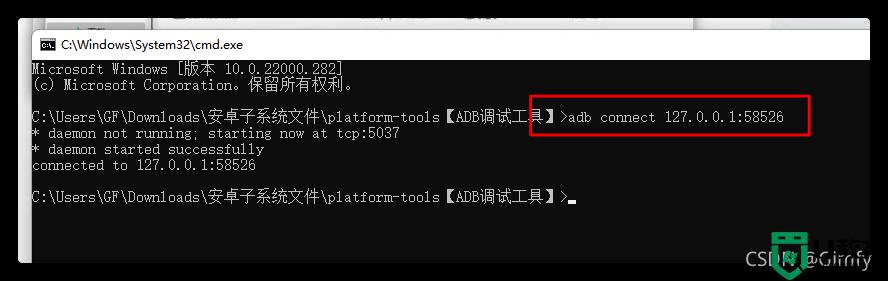
鼠标右键复制apk文件的目录,使用adb install命令进行安装
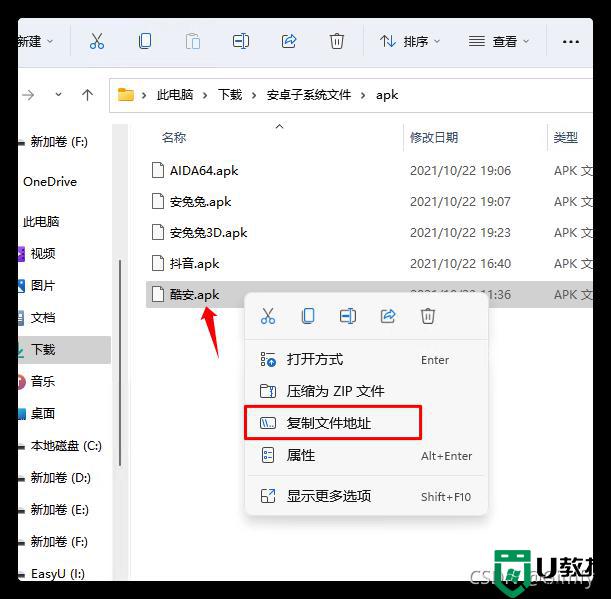
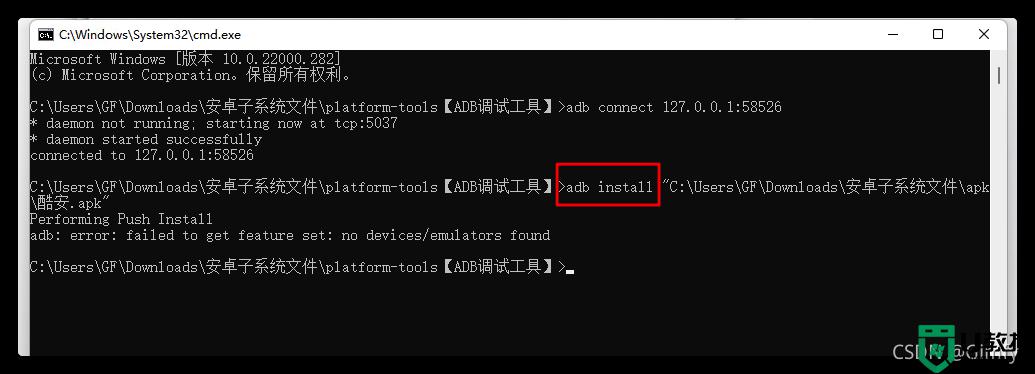
安装完就可以看到软件吗,打开使用了,可以安装酷安,在酷安里面进行安装软件。
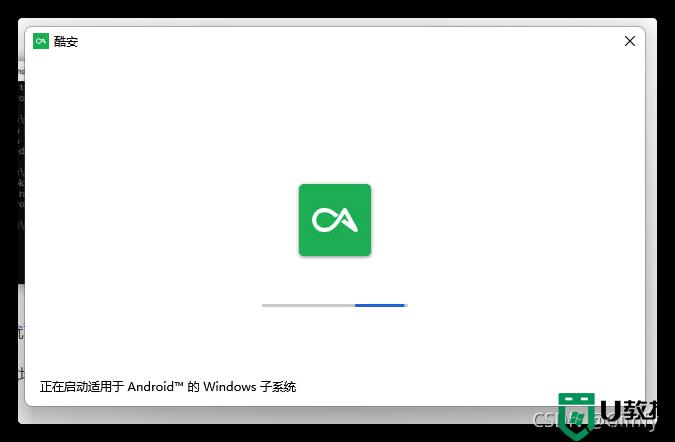
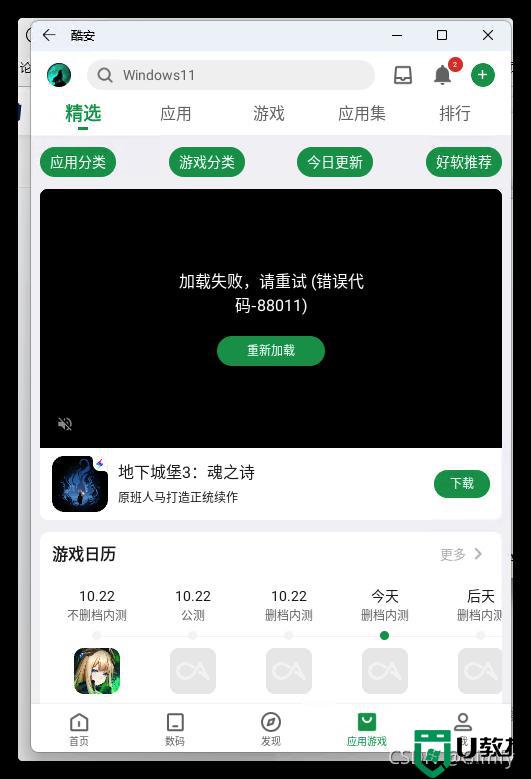
以上就是win11安装wsa安卓子系统的全部过程,如果你需要体验安卓子系统,可以按照小编的方法来进行解决,希望能够帮助到大家。