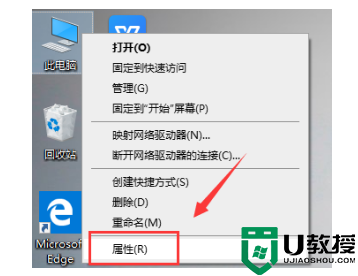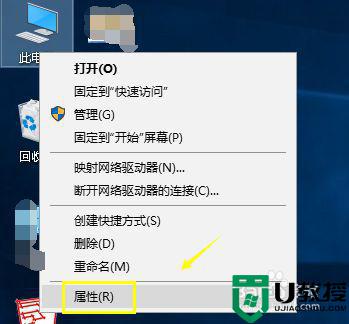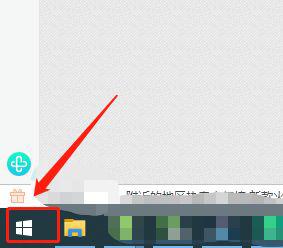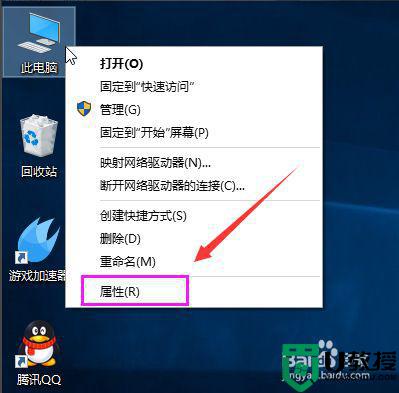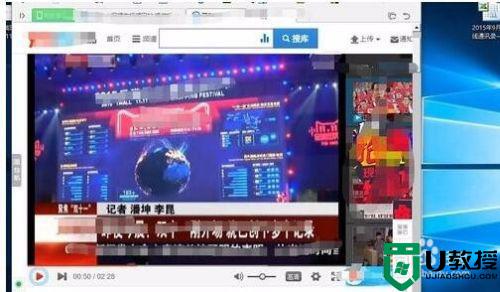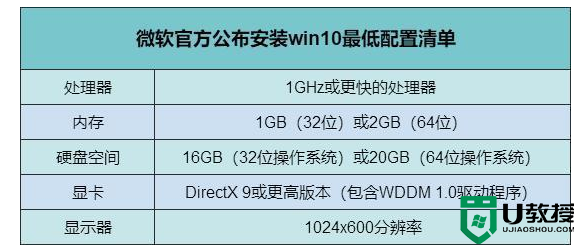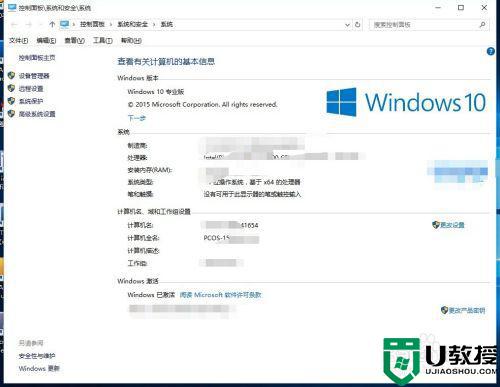win10怎么优化最流畅 win10如何设置更流畅
电脑在使用时有一个流畅的运行速度,会提升我们的使用感受,例如最近就有网友问小编win10怎么优化最流畅,可能很多用户都有这一疑问,那么针对这一问题,接下来本文为大家整理分享的就是关于win10如何设置更流畅的具体方法。
推荐下载:win10系统下载64位
具体方法如下:
方法一:关闭多余的开机启动项
1、多余的开机启动项会拖慢我们的开机速度和运行速度。可以在底下的任务栏空白处鼠标右击,选择任务管理器打开。
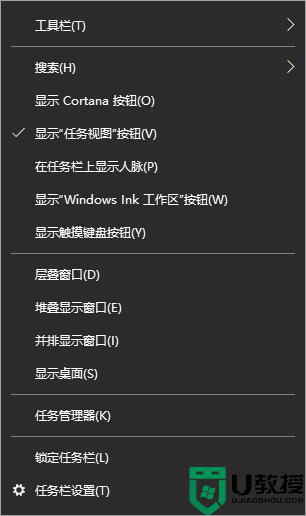
2、选择启动项那栏,然后将不需要开机自启的开机启动项通通禁用即可。
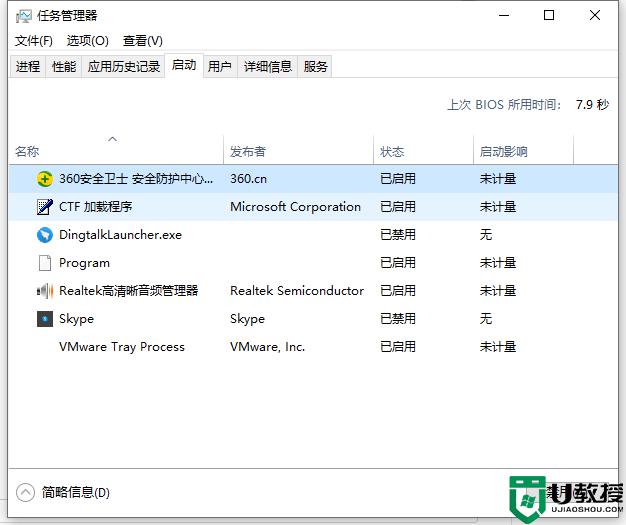
方法二:优化系统驱动器
1、可以定期清理磁盘垃圾,优化磁盘碎片。我们可以选择打开桌面的此电脑,找到c盘系统盘右键点击“属性”打开。
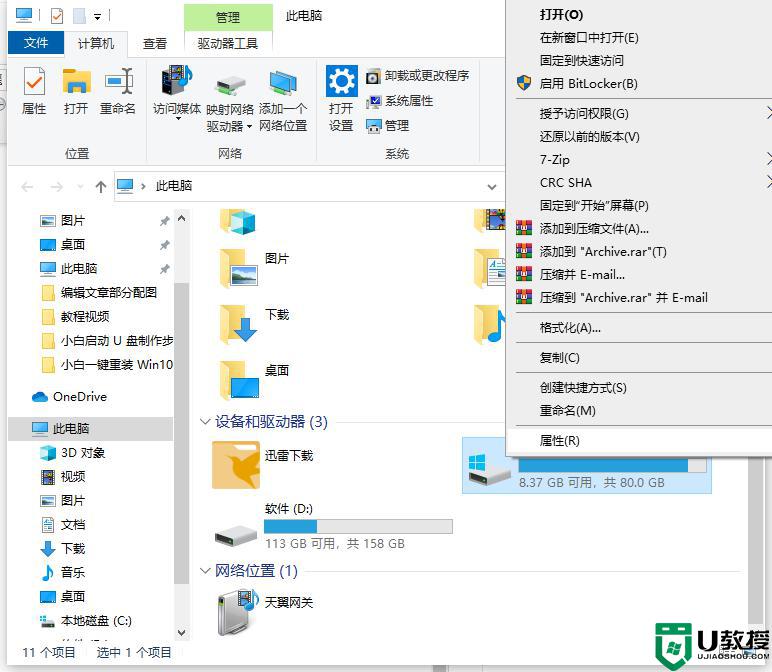
2、点击【工具】按钮,在页面中间,点击“优化”选项,优化驱动器。
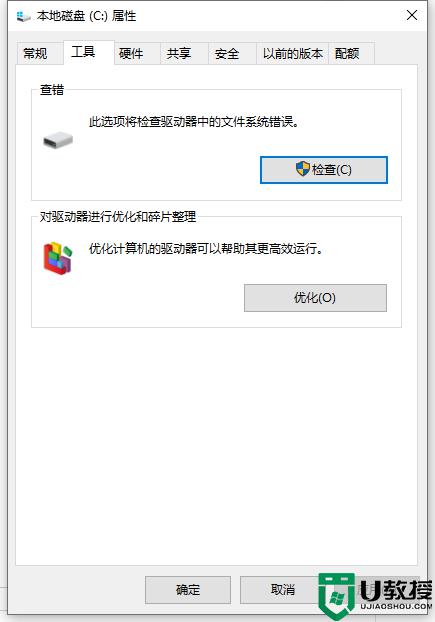
3、另外定期给磁盘做磁盘清理,将一些系统缓存和垃圾文件清除。
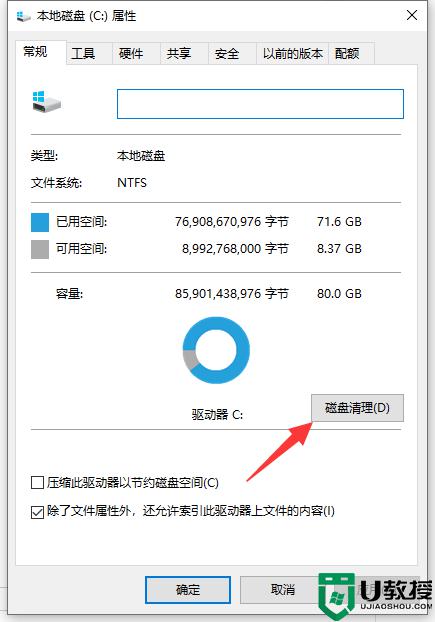
方法三:关闭Windows的搜索
1、选择此电脑,鼠标右键,点击“管理”选项打开。
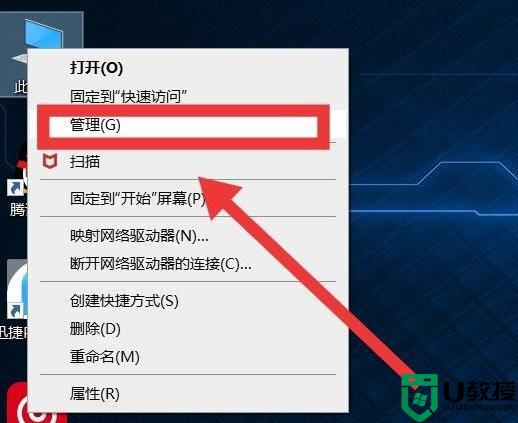
2、点击”服务和应用程序“中的”服务“选项。然后在右边栏中找到英文的”Windows Search"选项。双击此选项,在对话框中点击“启动类型中的【禁用】按钮,点击确定即可。
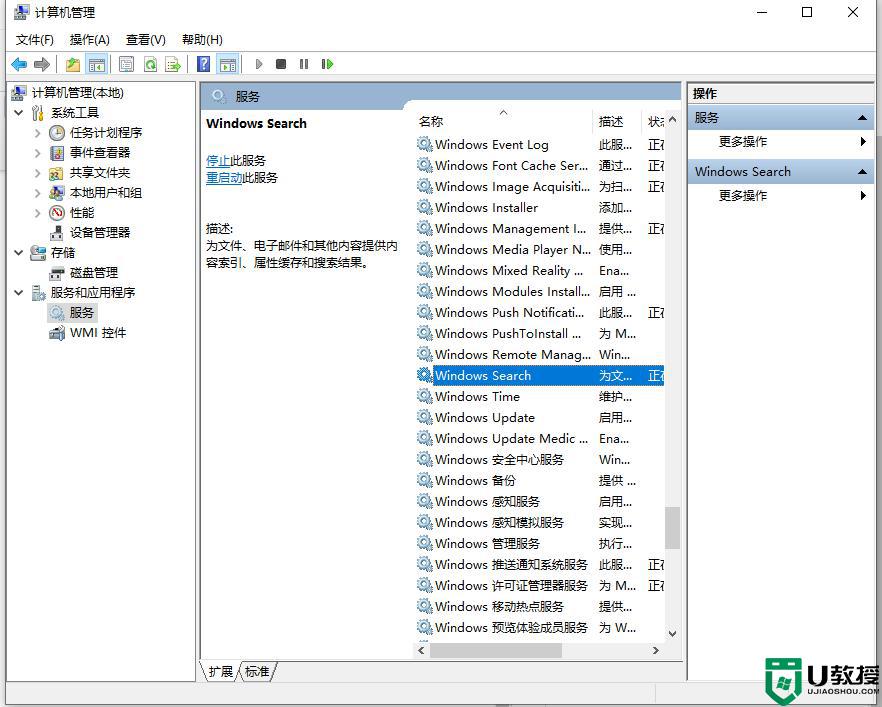
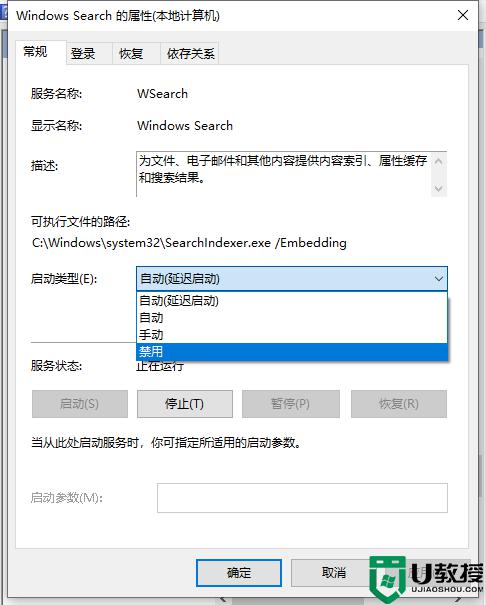
win10怎么优化最流畅的方法就为大家分享到这里啦,有需要的网友可以参考上面的方法来操作哦。