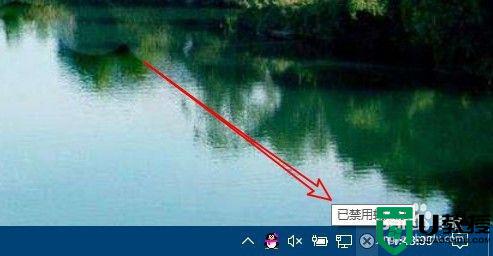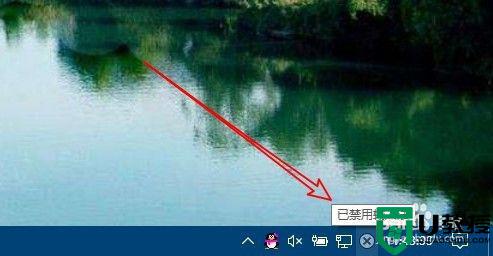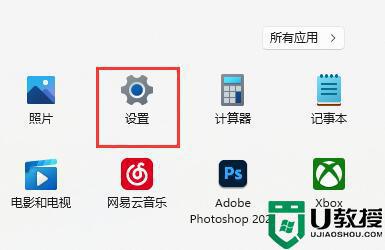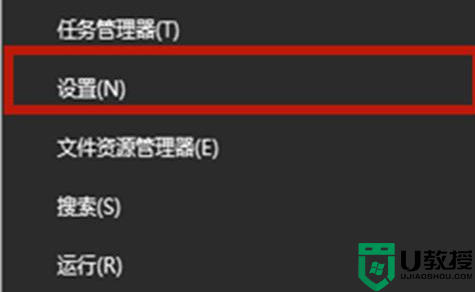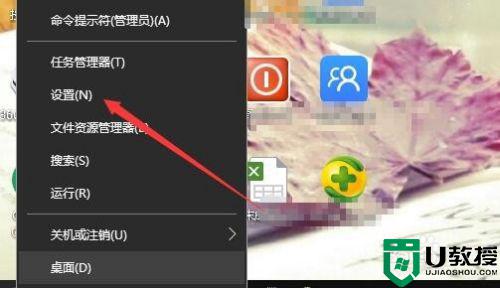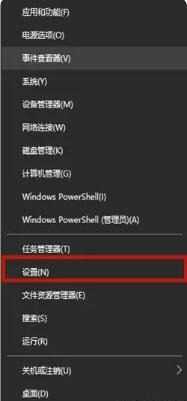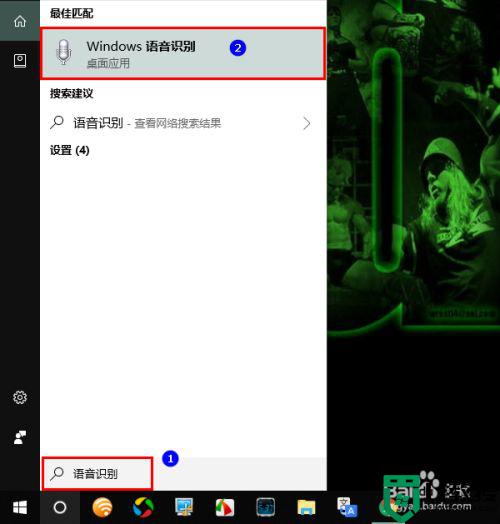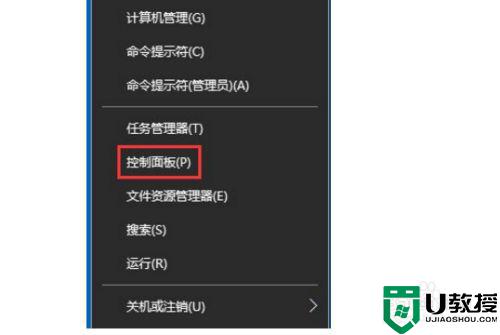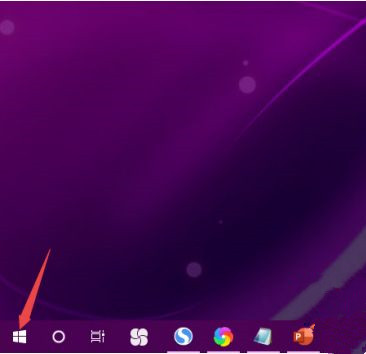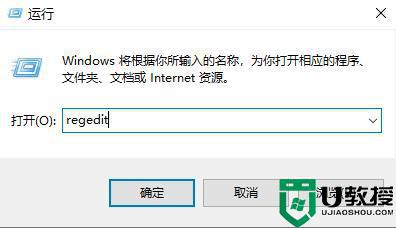win10已禁用输入法怎么解决 win10禁用输入法该怎么恢复
时间:2021-01-08作者:huige
很多用户都已经安装使用上了win10系统,不过在使用过程中,避免不了会遇到一些状况,就有用户在使用输入法的时候,发现任务栏右下角输入法图标显示已禁用,导致输入法无法使用,这该怎么办呢,为此,接下来将给大家讲述一下win10禁用输入法的详细恢复步骤吧。
具体步骤如下:
1、在Windows10桌面右下角,可以看到输入法的图标显示“已禁用输入法”的提示。
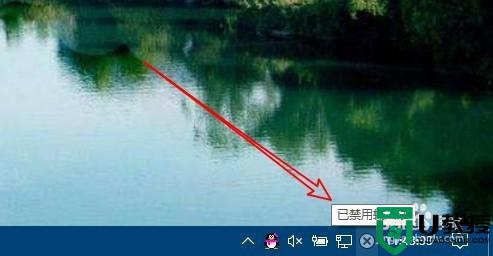
2、这时我们可以右键点击桌面上的“此电脑”图标,在弹出菜单中选择“管理”菜单项。
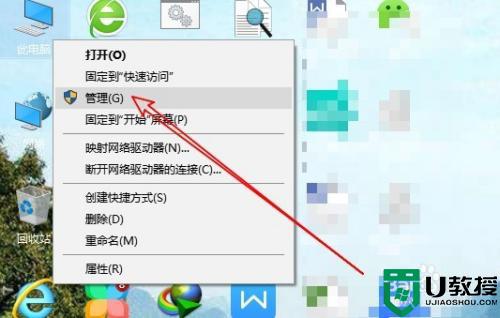 3、在打开的计算机管理窗口中,点击“任务计划程序”菜单项。
3、在打开的计算机管理窗口中,点击“任务计划程序”菜单项。
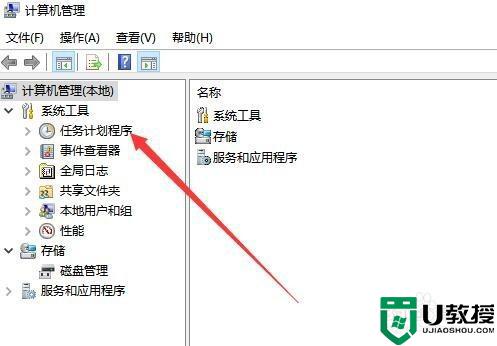
4、然后在打开的窗口中依次点击“Microsoft/Windows“菜单项。
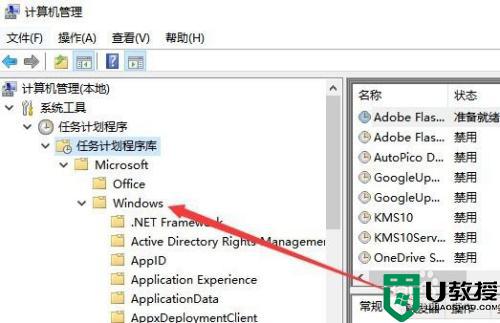
5、接下来在展开的菜单中找到TextServicesFramework菜单项。
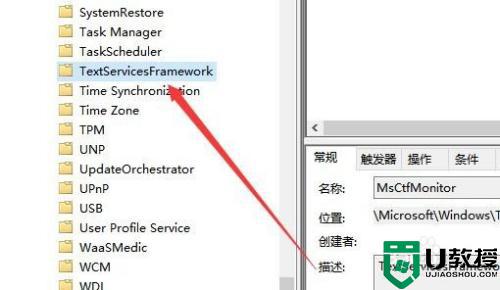
6、在右侧的窗口中找到MsctfMonitor设置项,可以看到当前的状态为禁用。
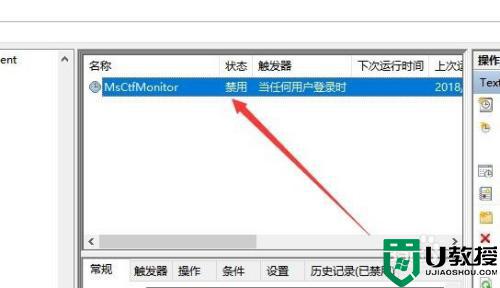
7、我们右键点击该设置项,然后在弹出菜单中选择“启用”菜单项即可。重新启动计算机后,就不会再出现输入法已禁用的提示了。
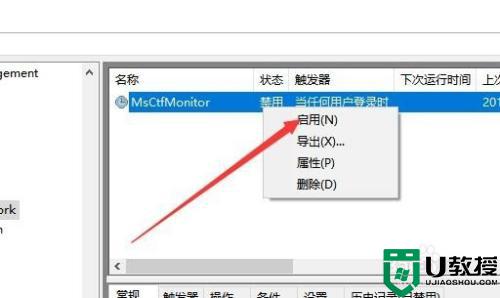
上面给大家讲解的就是win10已禁用输入法的详细解决方法,有遇到相同情况的用户们可以学习上面的方法来解决,希望帮助到大家。