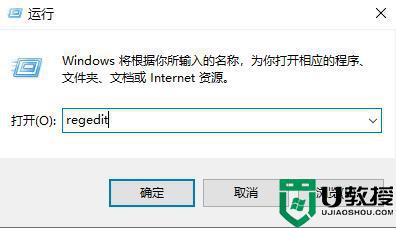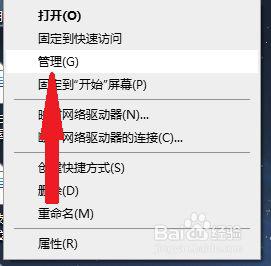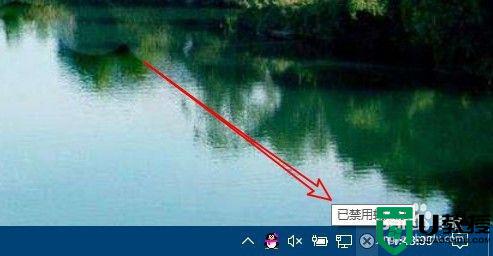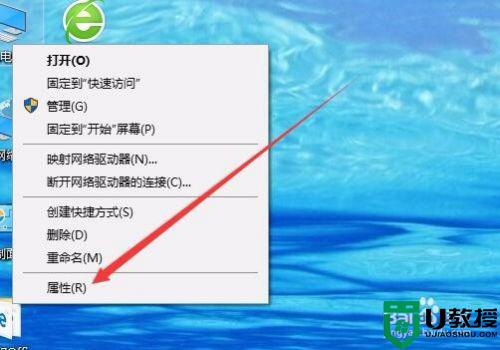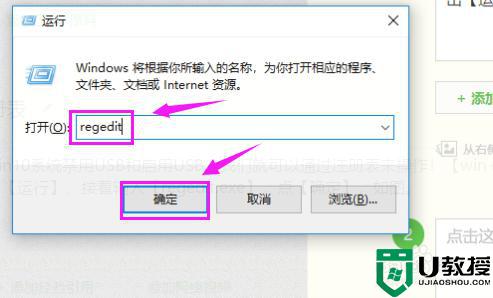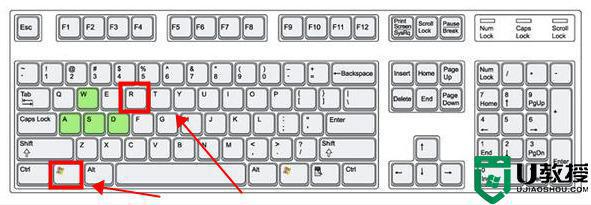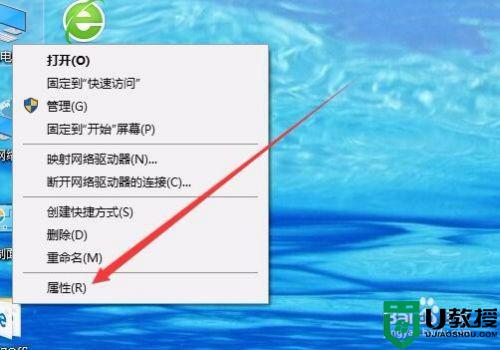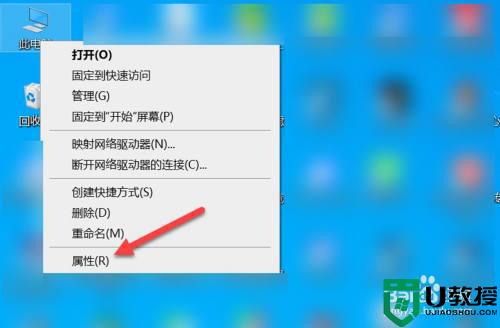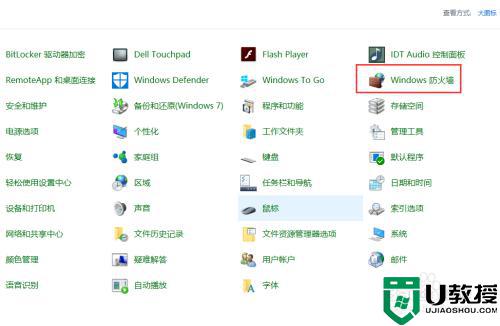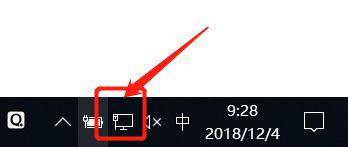win10usb接口被禁用怎么恢复 win10解除usb接口禁用设置方法
我们日常使用win10 ghost系统的过程中,电脑很多外接的设备大多都是通过usb接口来进行连接,可是最近有用户反映自己win10电脑在进行usb设备连接的时候,却发现出现提示usb接口禁用的情况,对此win10usb接口被禁用怎么恢复呢?下面小编就来告诉大家win10解除usb接口禁用设置方法。
推荐下载:win10纯净版镜像
具体方法:
方法一:
1、首先按下快捷键“win+r”打开运行,输入:regedit。
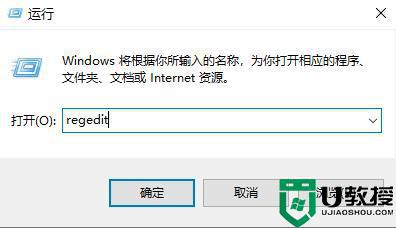
2、然后依次打开:
HKEY_LOCAL_MACHINE\SYSTEM\CurrentControlSet\Services\USBHUB3
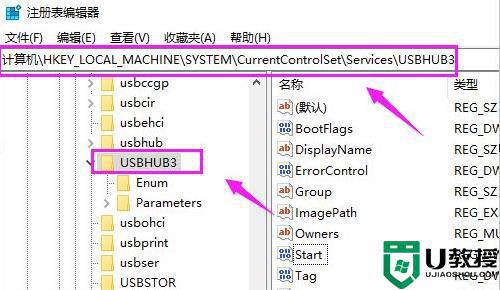
3、之后在右侧双击“star”。
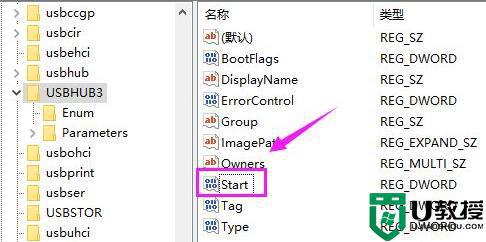
4、将数值数据中的3改成4。
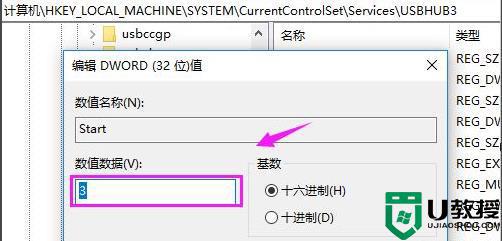
方法二:
1、首先右击此电脑,选择“管理”。
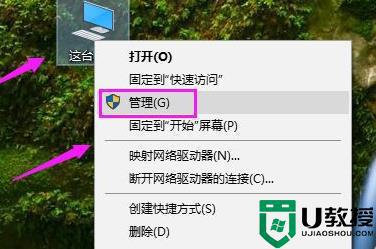
2、然后在在左侧任务栏点击“设备管理器”。
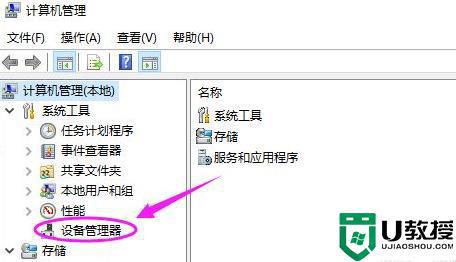
3、在右边找到“通用串行总线控制器”点击下拉。
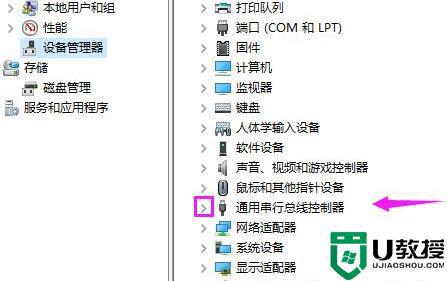
4、右击“usb”选择“卸载设备”,然后电脑会自动重装解决问题。
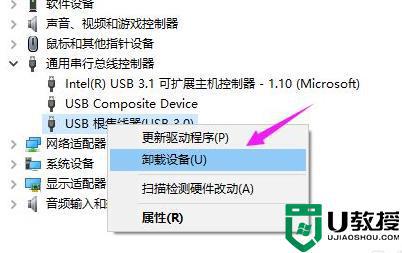
上述就是关于win10解除usb接口禁用设置方法了,如果你也有相同需要的话,可以按照上面的方法来操作就可以了,希望能够对大家有所帮助。