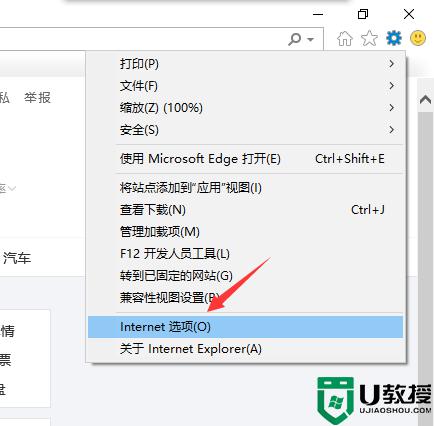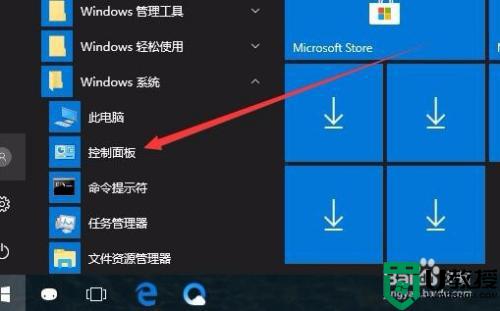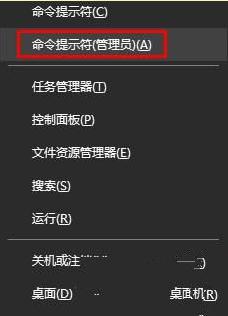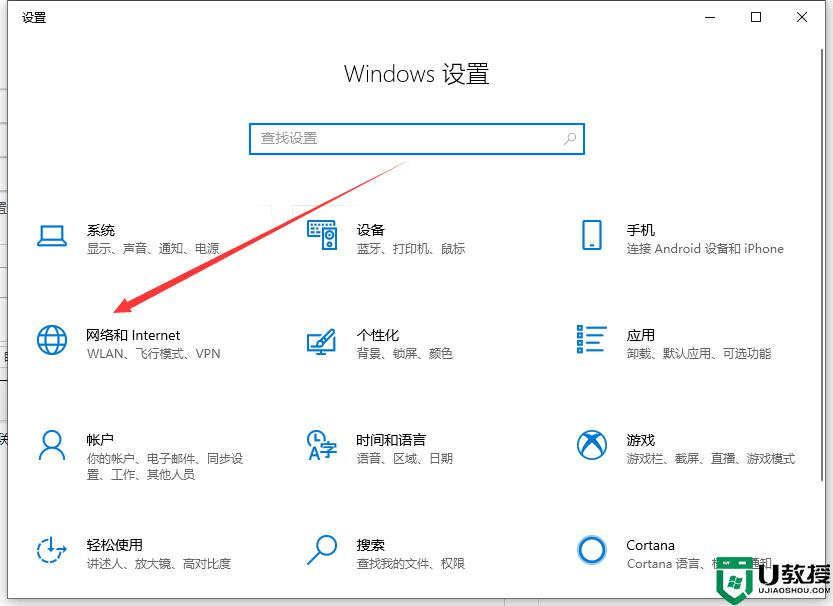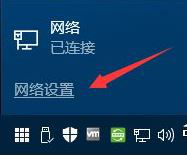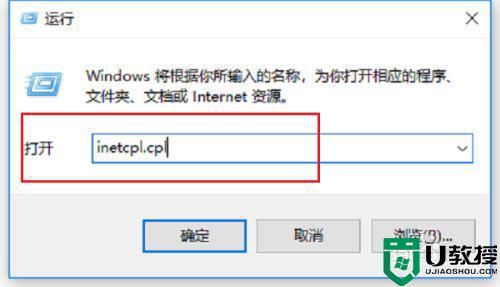win10打开网页提示无法访问此页面的处理方法
时间:2021-03-16作者:mei
操作win10旗舰版的时候大家经常会打开网页查找资料,有时候打开网页会弹出“无法安全地连接到此页面“的画面,试了好多遍都一样,这极大的影响了我们的工作,造成此故障的原因有很多,可能是互联网速度不够,或者没有删除Cookie,那么我们该怎么办呢?下面小编告诉大家一招简单的解决方法。
具体方法如下:
1、打开电脑的“控制面板”。

2、右击电脑左下方的win的图标,并点击“搜索”。
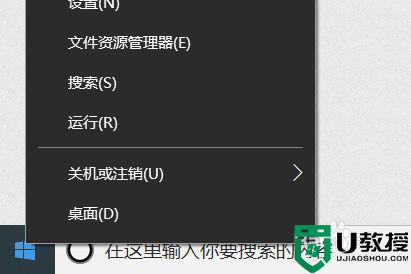
3、进入“搜索”界面后,然后点击下方的“应用”。
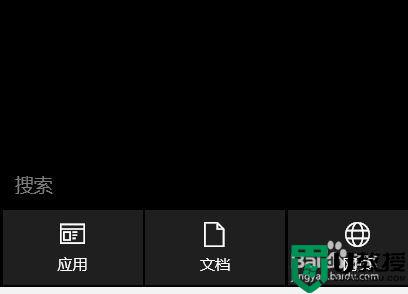
4、然后再下方输入框内,输入“控制面板”。会出现下图示意,点击进入。
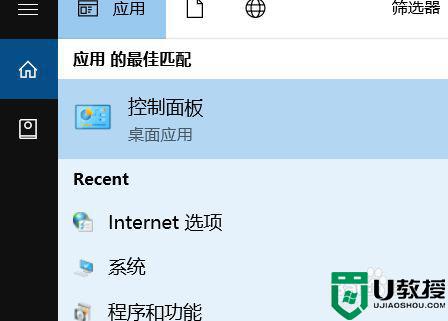
5、进入“控制面板”后,然后找到“internet选项”并点击进入。如下图示意画面。
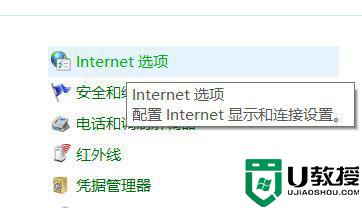
6、进入“internet选项”后,然后找到当前对话框的上方“高级”选项。
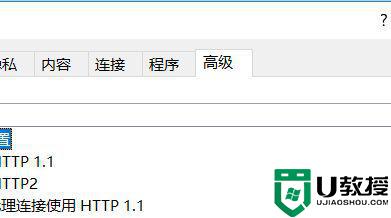
7、进入“高级”选项后,下拉菜单将下图示意勾选的选项进行勾选,就可以了。
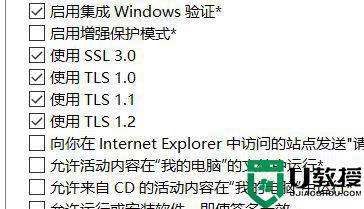
许多电脑小白遇到win10网页打不开的问题不懂怎么解决,参考教程以上之后,就可以轻松打开网页查找资料了。