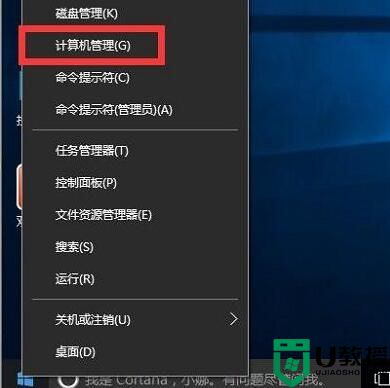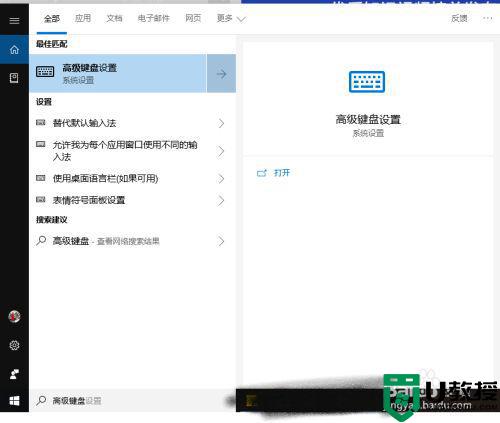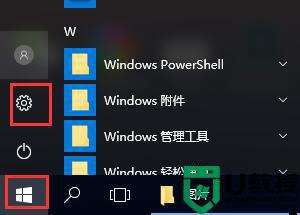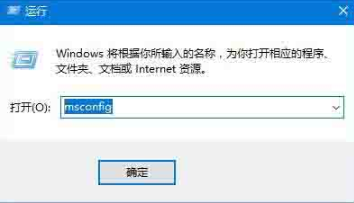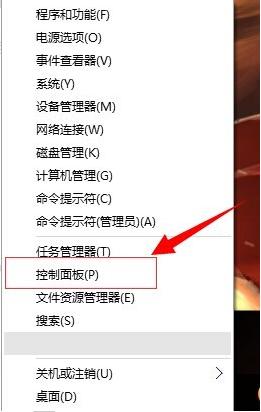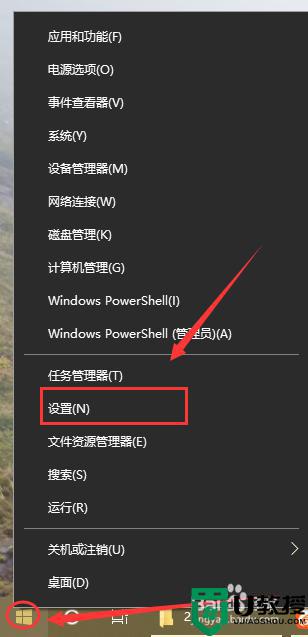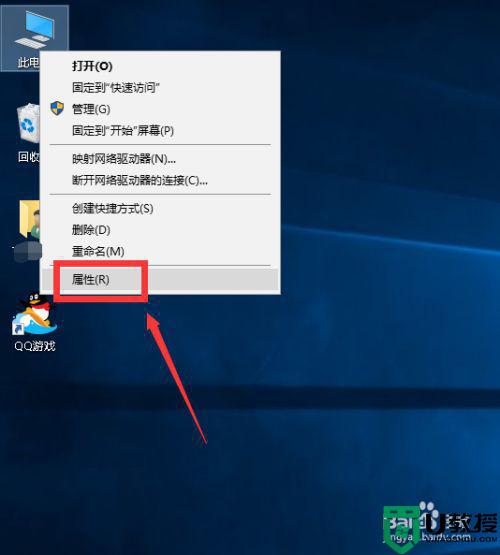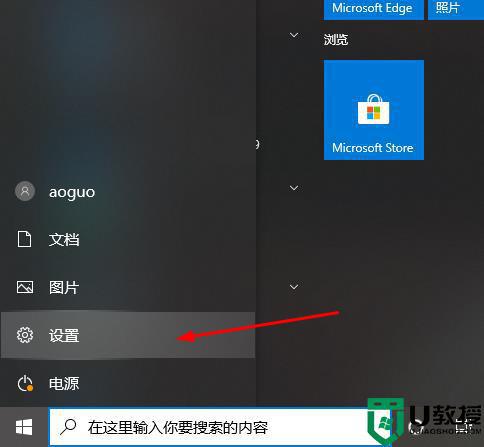win10输入法切换不了中文怎么办_win10输入法无法切换中文解决方法
对于win10系统中自带的微软输入法,中英文两种语言基本能够满足用户的日常编辑需求,切换起来也相当快速,不过最近有用户在进行win10系统输入法的切换时总是无法切换到中文语言,对此win10输入法切换不了中文怎么办呢?今天小编就来教大家win10输入法无法切换中文解决方法。
推荐下载:windows10旗舰版下载
具体方法:
1、右键点击开始菜单按钮,然后在弹出的菜单中选择“计算机管理”菜单项
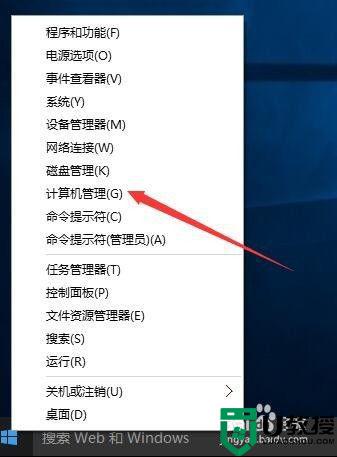
2、在打开的计算机管理窗口中,点击左侧的“计算机管理(本地)/系统工具/任务计划程序”前面的下拉菜单按钮
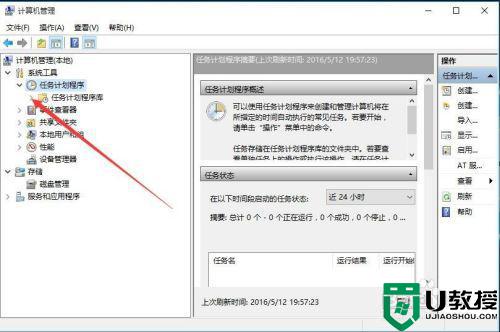
3、然后在打开的下拉菜单中,再点击Microsoft前的下拉菜单按钮
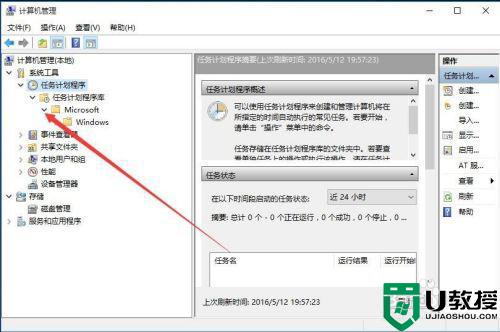
4、在打开的下拉菜单中点击Windows菜单前的下拉菜单按钮
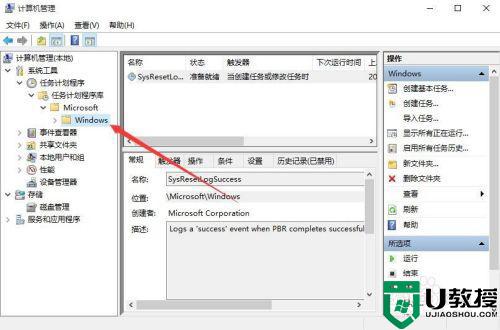
5、在打开的菜单中选择“TextServicesFramework”菜单项
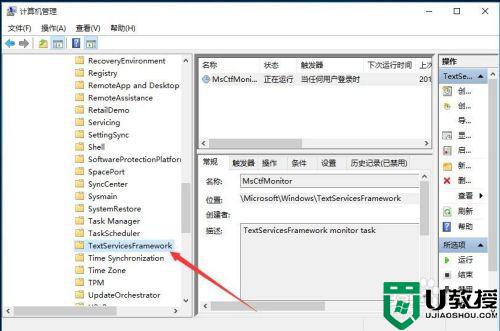
6、点击左侧的TextServicesFramework菜单后,在右侧可看到MsctfMonitor一项,右键点击MsctfMonitor,然后在弹出菜单中选择“运行”菜单项
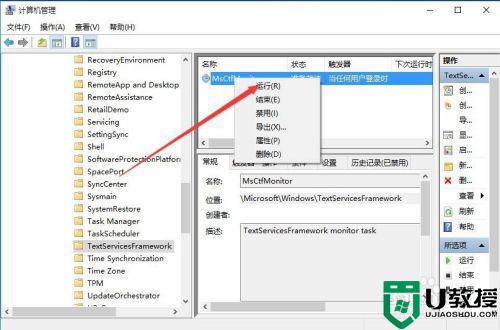
7、这时可以看到MsctfMonitor项的状态为“正在运行”,输入法又可以正常切换了哦。另外该方法同样适用于Windows7、Windows8系统的。
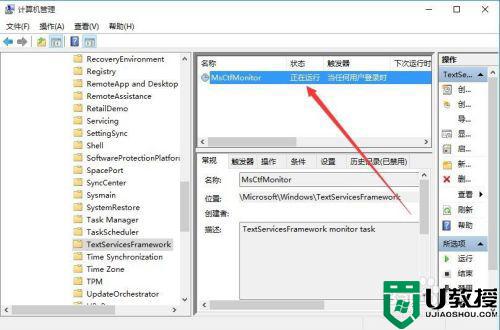
关于win10输入法无法切换中文解决方法就和大家简单介绍到这里了,有出现这种现象的小伙伴不妨根据小编的方法来解决吧,希望能够对大家有所帮助。