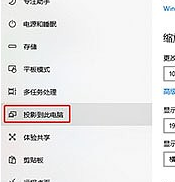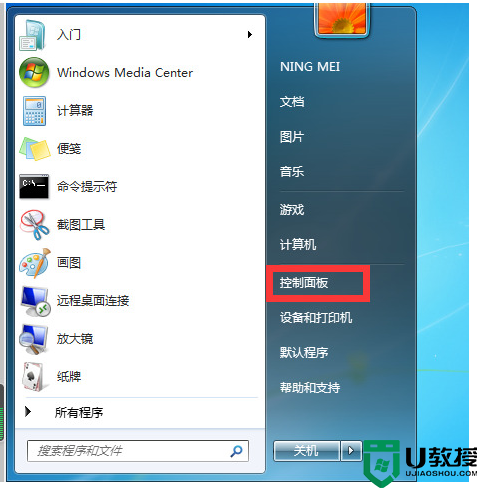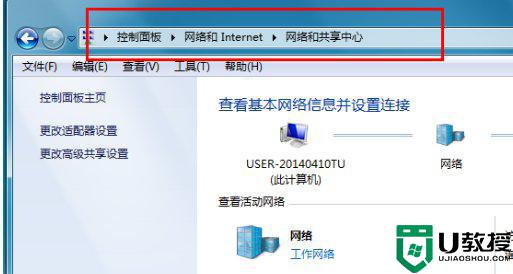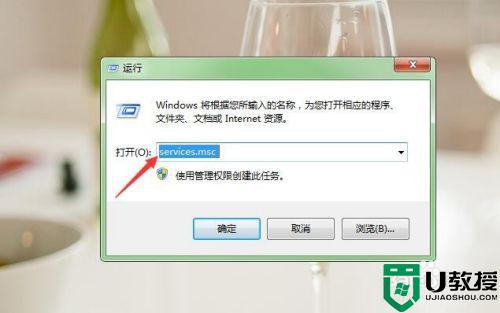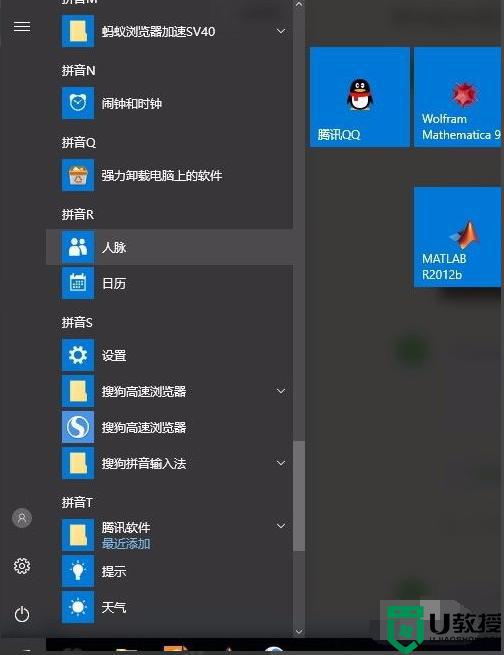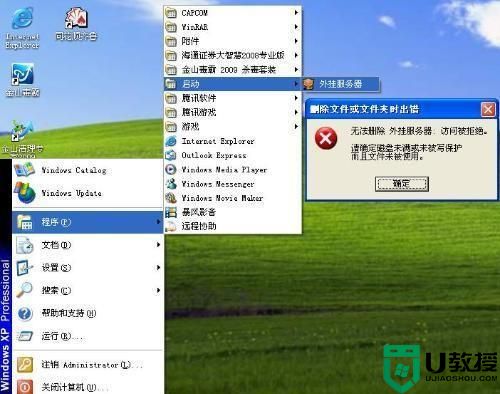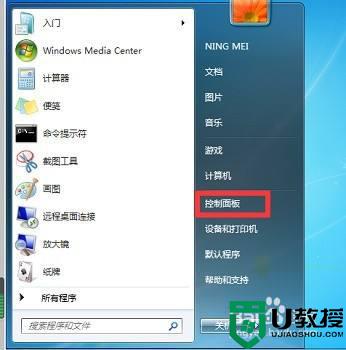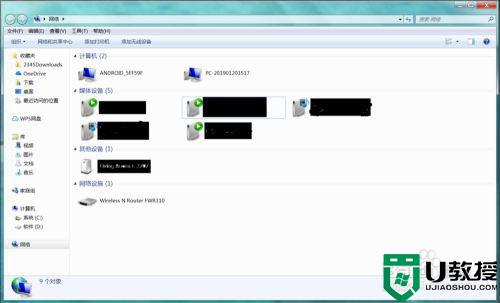小米数据线投屏win7的方法 小米手机usb数据线投屏到电脑win7如何操作
我们都知道电脑都是支持投屏功能的,我们可以将手机或者电视投屏到电脑中,近日有小米手机用户想要投屏到win7系统中,但是不知道要怎么操作,我们可以通过小米usb数据线来辅助操作,现在给大家讲解一下小米手机usb数据线投屏到电脑win7的方法吧。
推荐:windows7 64位旗舰版下载
具体方法如下:
1、使用鼠标右键单击“计算机”图标,然后在弹出的右键菜单中点击“管理”;

2、之后会进入计算机管理窗口,在窗口左侧展开“服务和应用程序”并点击“服务”;
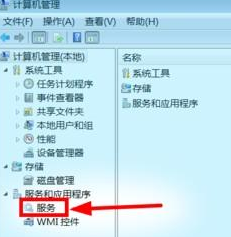
3、这时窗口右侧会显示出电脑中的所有服务,在服务列表中找到并双击“SSDP Discovery”服务;
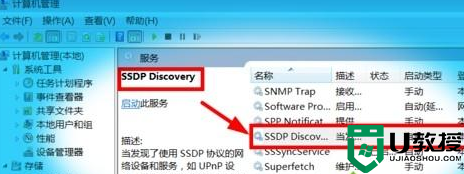
4、双击之后会打开SSDP Discovery 的属性窗口,在窗口中将“启动类型”设为“自动”并点击“启动”按钮;
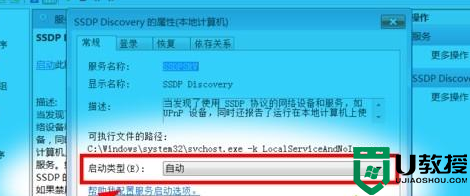
5、之后返回服务列表中,并再次找到“Windows Media Player Network Sharing Service”服务并双击打开;
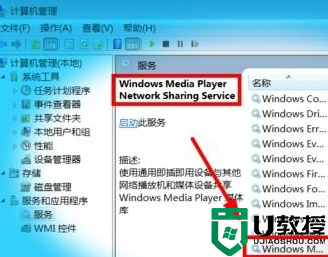
6、然后在弹出的属性窗口同样设置“启动类型”为“自动”并点击“启动”按钮;
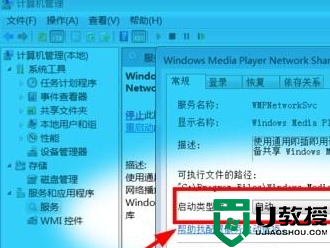
7、设置完服务后打开win7系统中的Windows Media Player,点击“媒体流”将“允许远程控制我的播放器”和“自动允许设备播放我的媒体”两项进行勾选;
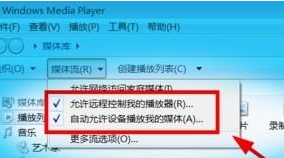
8、之后在手机“设置”中找到“无线投屏”并进行搜索,这时应该就可以搜索到我们的电脑了;
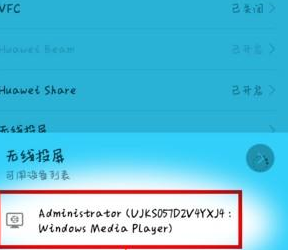
9、最后连接后我们就可以在Media Player的播放窗口看到“你的手机已成功连接”,这时候就可以在电脑上进行投屏播放视频照片等文件了。
关于小米数据线投屏win7的方法就给大家介绍到这里了,有需要的小伙伴们可以学习上面的方法来进行操作,希望帮助到大家。