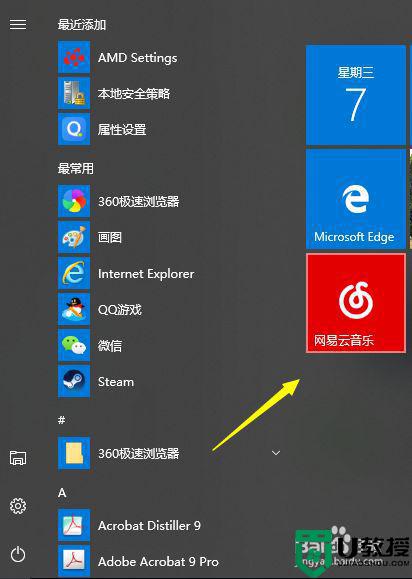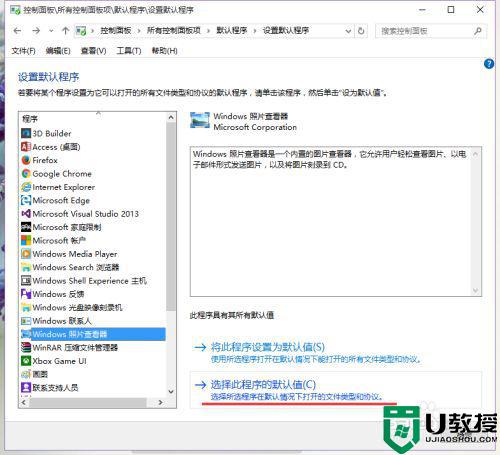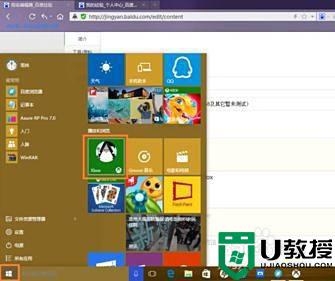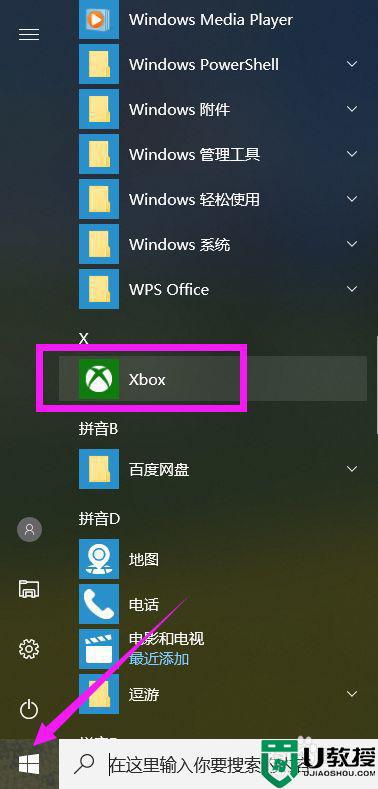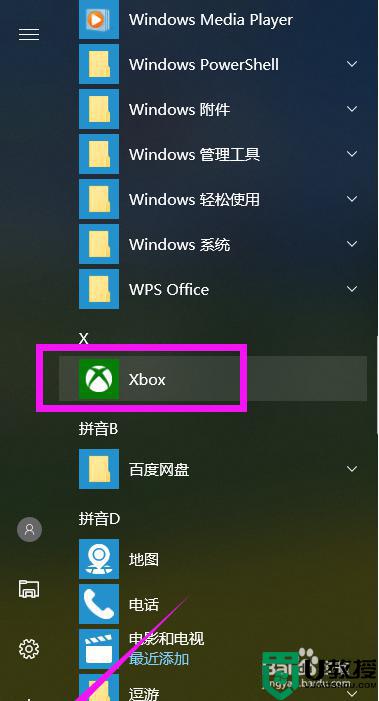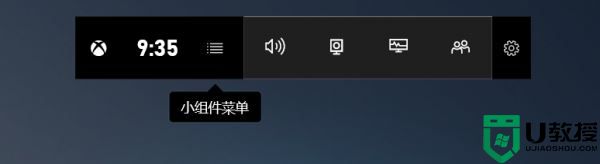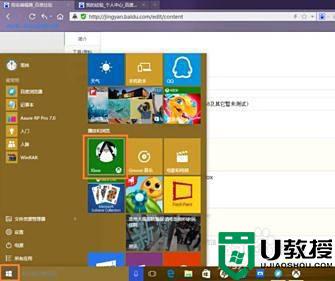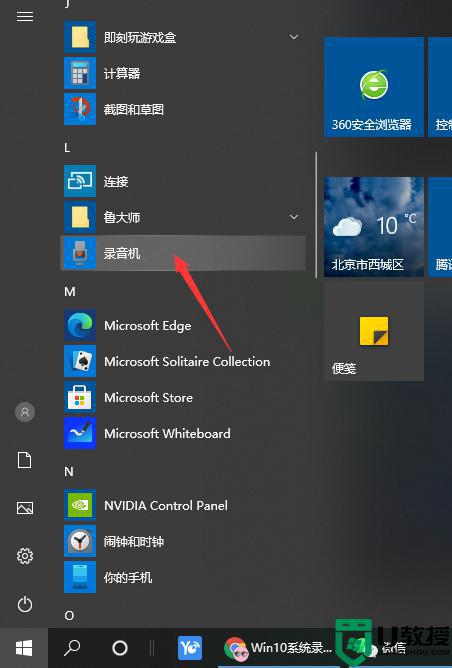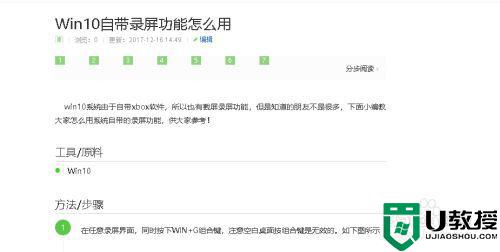window10自带的录屏软件怎样开 window10自带的录屏软件在哪打开
当用户在window10硬盘版电脑上玩游戏的时候,难免会有一些精彩操作的画面,这时就可以通过window10系统自带的录屏工具将其记录下来,可是很多用户都不知道录屏软件在哪里打开,对此window10自带的录屏软件怎样开呢?今天小编就来给大家介绍window10自带的录屏软件打开操作方法。
推荐下载:win10专业版64位
具体方法:
1、打开录屏软件的方式,win+G 组合键。

2、再出现的黑色框中,点击这是个游戏,之后出现工具条。
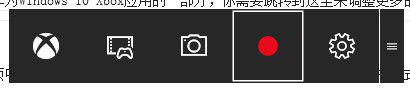
3、使用这个工具之前,我们需要先将它设置下,点击 设置的按钮,之后在弹出的框中 点击 前往 xbox中设置更多选项。
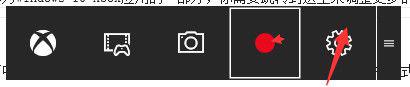
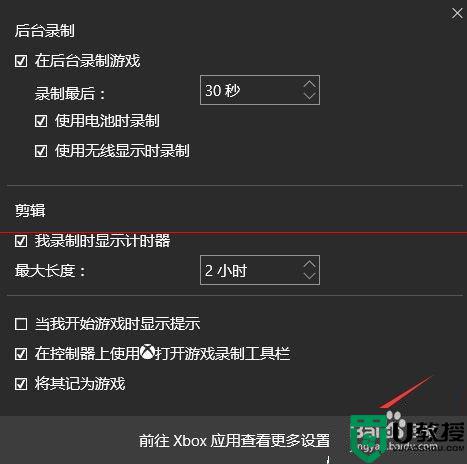
4、在弹出的xbox选项框中,可以看到 很多选项,这里我们主要设置的是 保存的 位置,录制的质量。
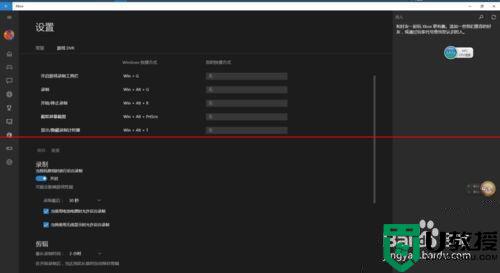
5、先设置保存的位置,找到 保存捕获 选项 ,之后,发现在该选择中,只能打开文件夹,而不能更改文件位置,这个我们看下一步。
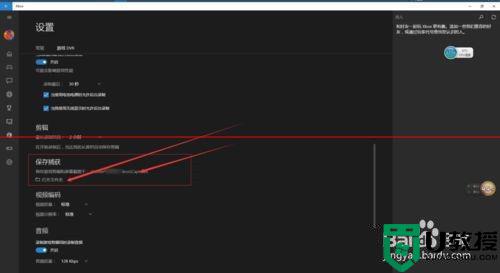
6、打开 该文件夹,之后返回上一级,在捕获文件夹上右键点击,属性,出现对话框中选择位置,点击移动,在弹出的框中,选择你想保存的文件夹位置。之后应用,是,确定。
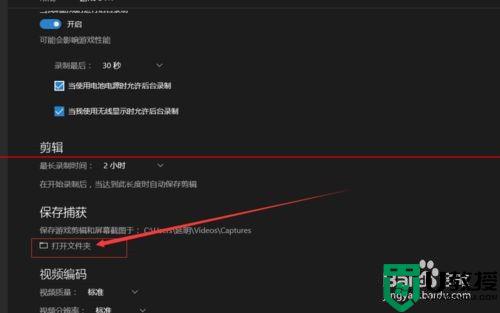
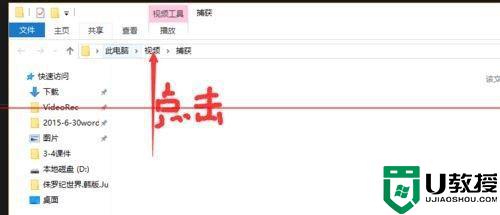
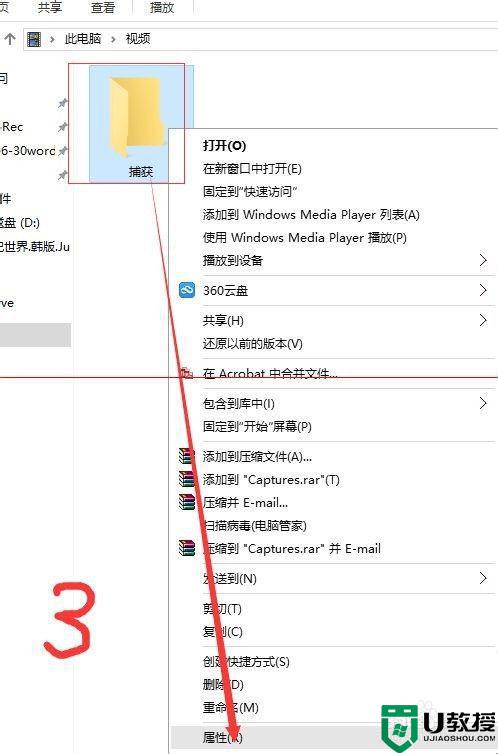
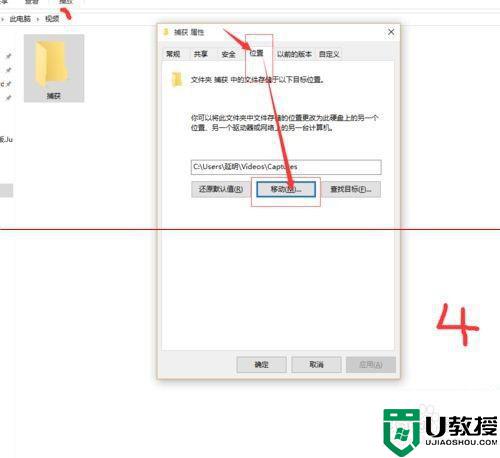
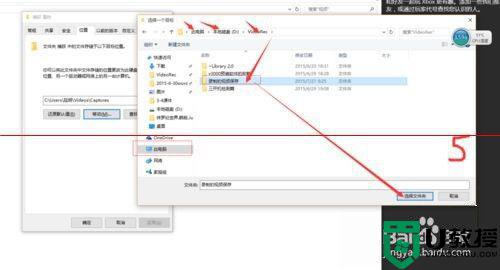
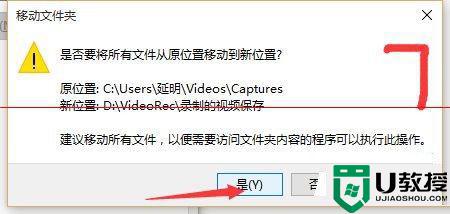
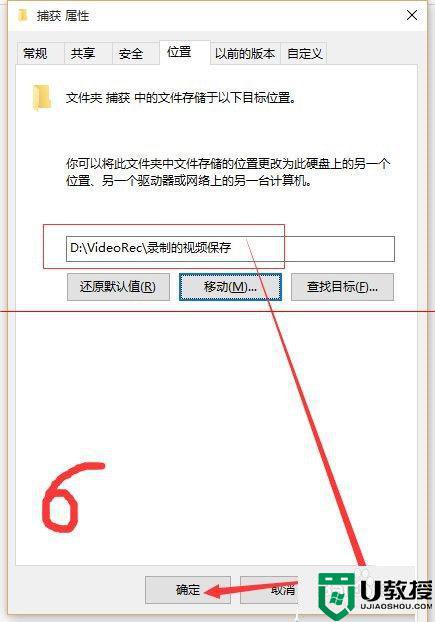
7、保存位置,设置完毕,接下来 设置视频质量,和截图的质量。这里有视频质量,分辨率,音频质量,三个选项,这个建议根据自己的电脑性能来选择。录制的时间这个,也可以自己选择下,更多的设置,都可以尝试下。
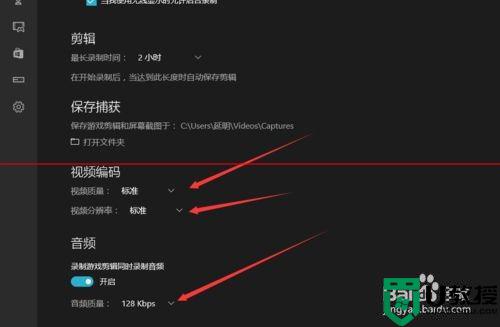
8、在友好的界面,查看自己录制的视频,打开xbox,按图中的箭头所指,点击,就会看到自己录制的视频了,另一种方法,就是在文件夹中查看,找到刚刚我们保存的文件夹就可以了。
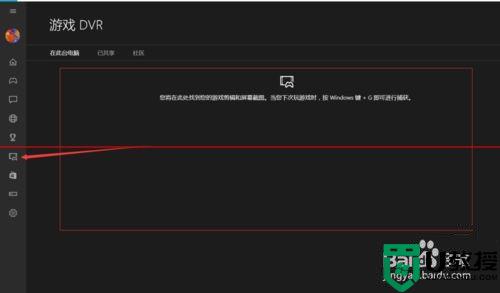
上述就是小编给大家带来的window10自带的录屏软件打开操作方法了,有需要的用户就可以根据小编的步骤进行操作了,希望能够对大家有所帮助。