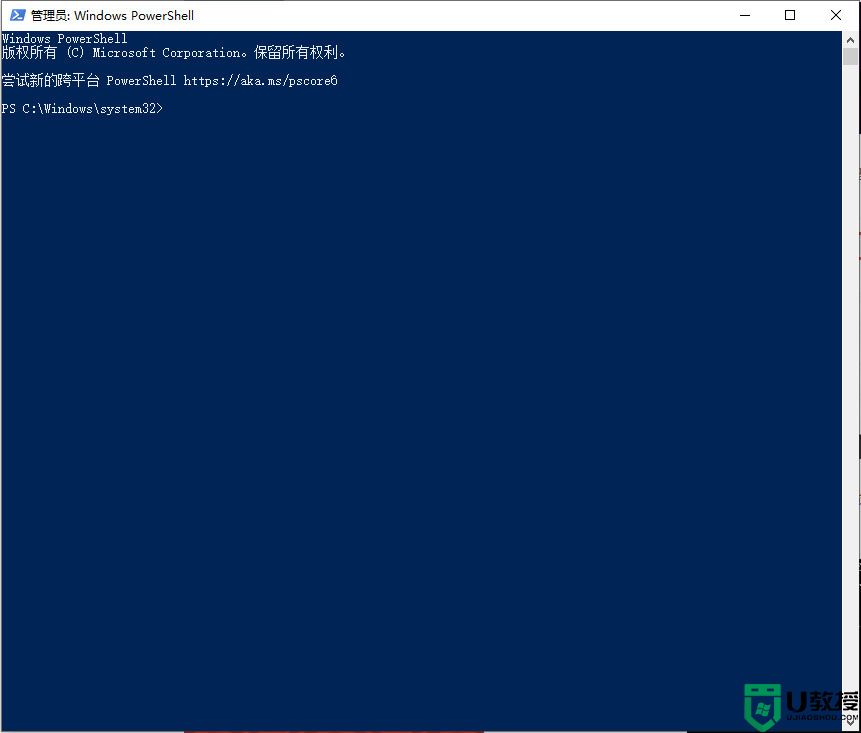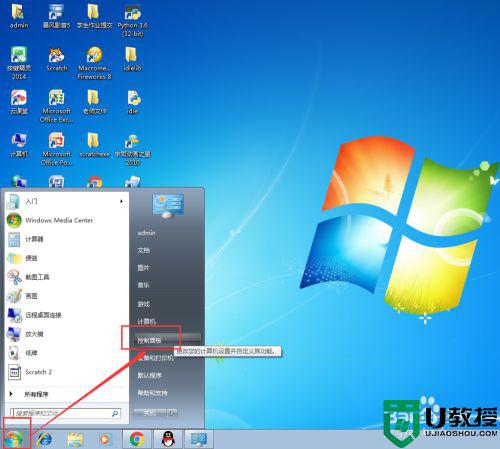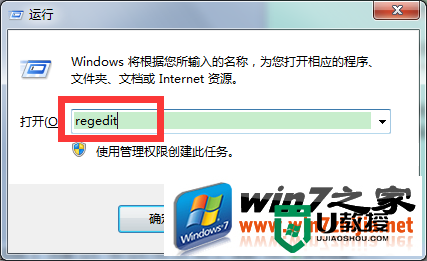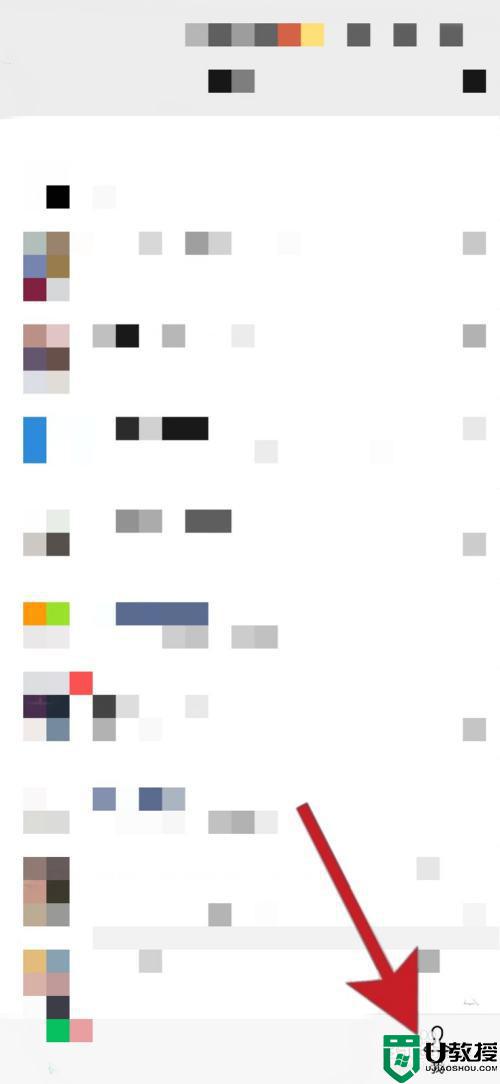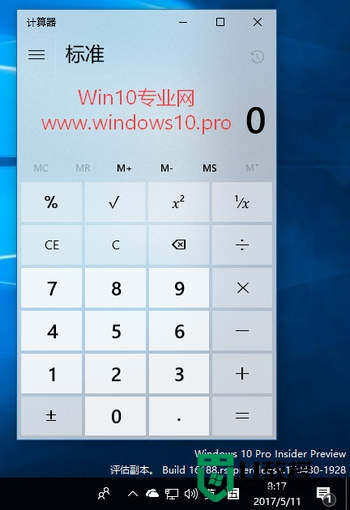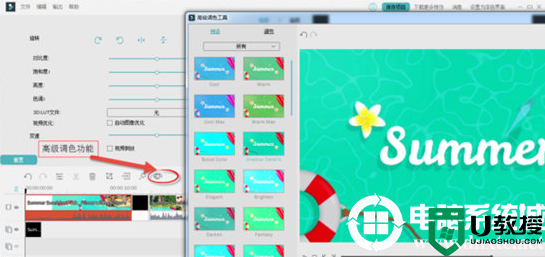Win7如何取消非活动时以透明状态显示语言栏 Win7取消透明状态方法
时间:2024-07-13作者:bianji
作为园林艺术家编辑,我将重新组织原文内容,以满足您的要求。以下是改写后的文章:
Win7用户如何撤销非活动状态下的透明语言栏显示?
许多Win7用户可能都对如何在非活动状态下取消透明语言栏显示感到困惑。今天,我将为大家详细解析这一操作,希望能帮助到有需要的用户。以下是详细的操作步骤:
一、开启控制面板
打开Win7操作系统,点击屏幕左下角的“开始”按钮,然后选择“控制面板”。

二、更改键盘或输入法
在控制面板中,找到“键盘”或“输入法”选项,点击进入。
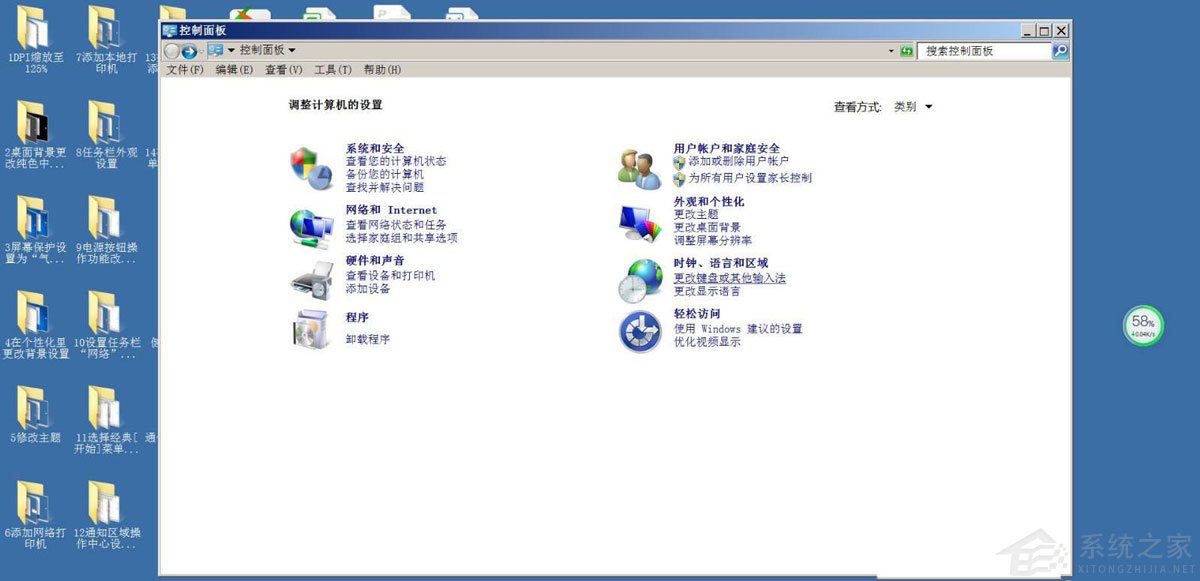
三、进入区域和语言选项卡
接下来,点击“区域和语言”选项,进入相应的设置界面。
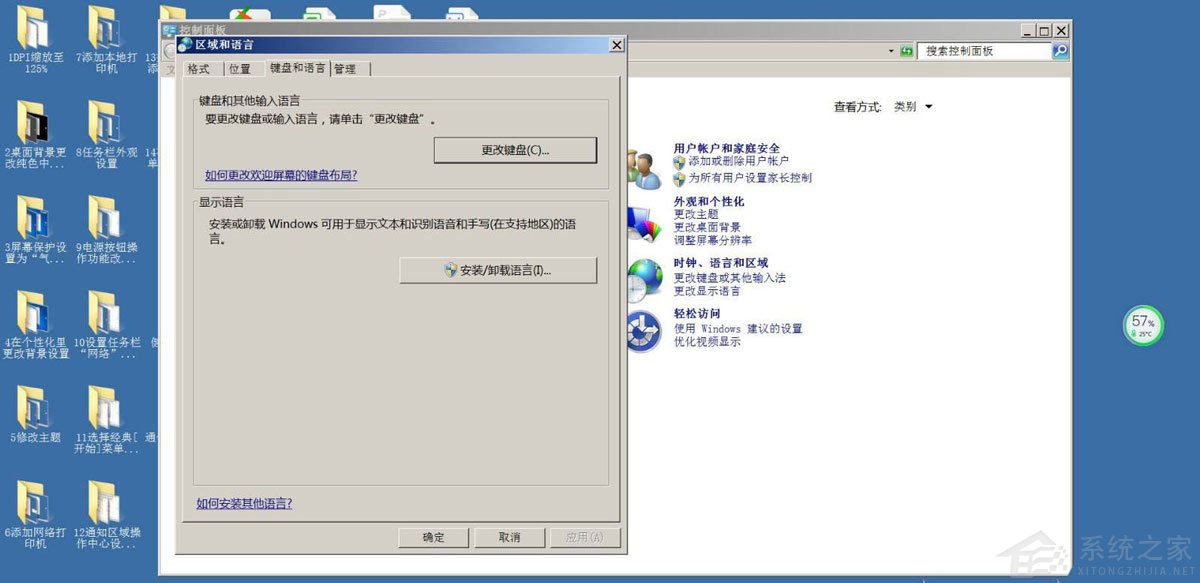
四、更改键盘设置
在区域和语言设置界面,找到“键盘”选项,点击进入。
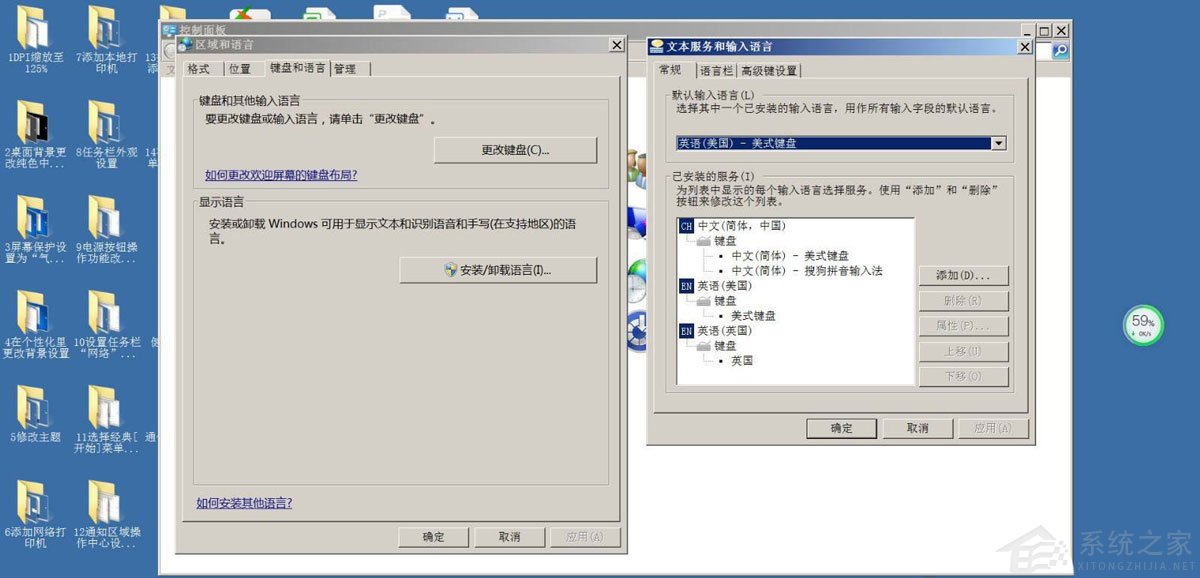
五、选择语言栏
在键盘设置界面,找到“语言栏”选项,点击进入。
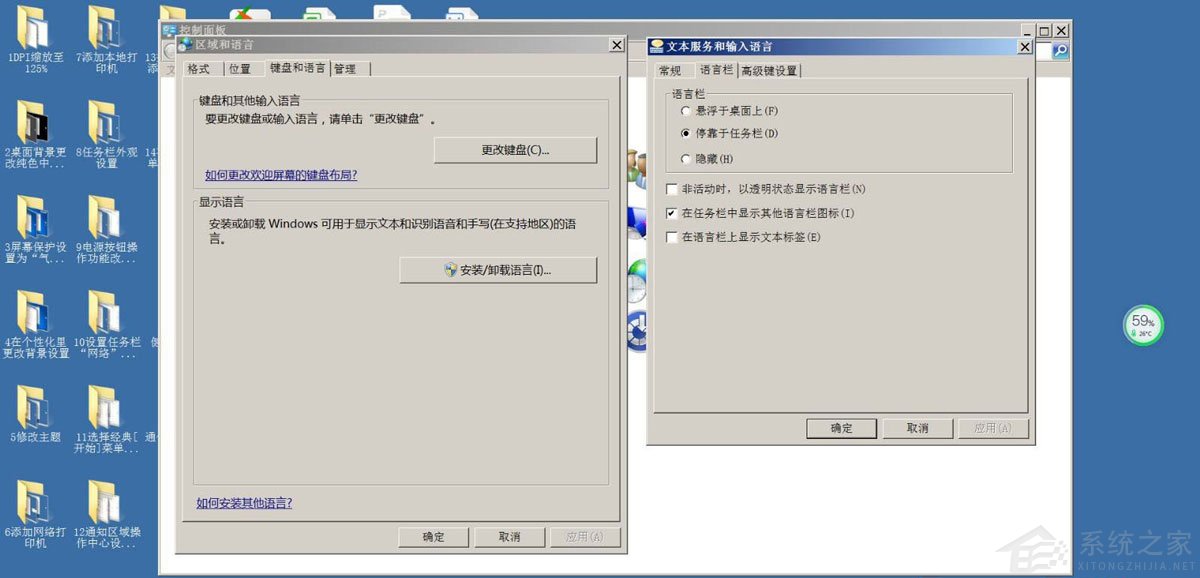
六、取消透明显示
在语言栏设置界面,找到“非活动时,以透明状态显示语言栏”选项,将其勾选取消。这样,在非活动状态下,语言栏将不再以透明状态显示。如需恢复透明显示,只需重新勾选该选项即可。
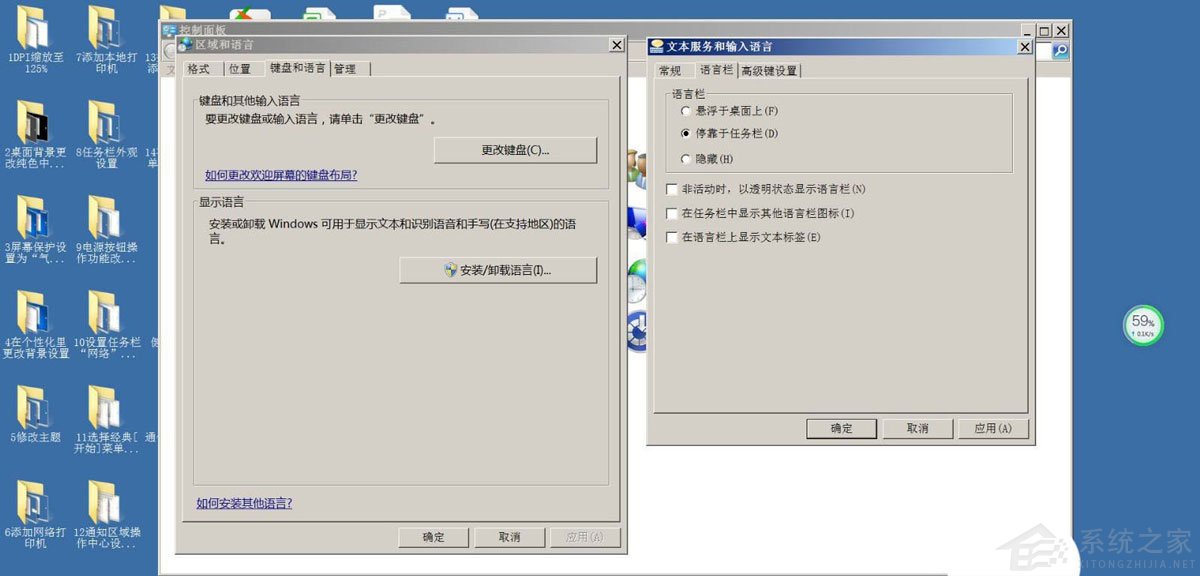
注意事项
在进行以上操作时,请确保系统为Win7操作系统,并根据操作界面提示进行相应设置。如果您在使用过程中遇到任何问题,请随时留言提问,我会尽快为您解答。
通过以上步骤,Win7用户可以轻松地取消非活动状态下的透明语言栏显示。希望这篇文章能为您带来帮助,祝您使用愉快!