相关教程
-
 没有tpm怎么安装windows11?没有tpm2.0安装windows11教程
没有tpm怎么安装windows11?没有tpm2.0安装windows11教程2023-12-14
-
 没有tpm怎么安装windows11?没有tpm2.0安装windows11教程
没有tpm怎么安装windows11?没有tpm2.0安装windows11教程2024-01-15
-
 PE安装原版Win11教程 PE怎么安装原版Windows11
PE安装原版Win11教程 PE怎么安装原版Windows112023-09-11
-
 u盘怎么装windows11系统?u盘安装windows11教程(无需TPM2.0)
u盘怎么装windows11系统?u盘安装windows11教程(无需TPM2.0)2023-12-14
-
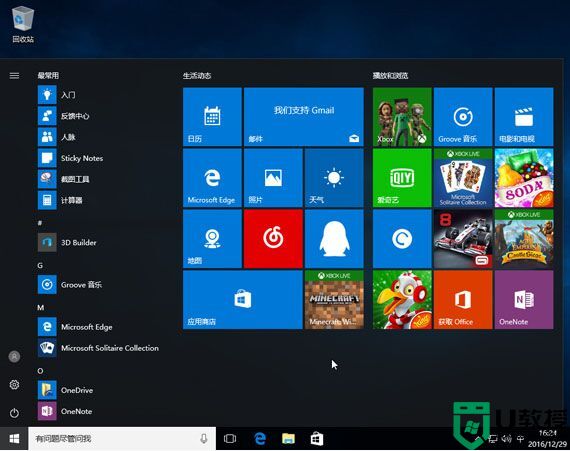 pe怎么安装win10系统?pe安装原版win10系统方法教程(u盘安装)
pe怎么安装win10系统?pe安装原版win10系统方法教程(u盘安装)2024-01-24
-
 Windows11打印机驱动怎么安装?Windows11打印机驱动安装方法分享
Windows11打印机驱动怎么安装?Windows11打印机驱动安装方法分享2023-11-15
-
 u盘怎么装windows11系统?u盘安装windows11教程(无需TPM2.0)
u盘怎么装windows11系统?u盘安装windows11教程(无需TPM2.0)2024-01-16
-
 windows11怎么安装?windows11安装几种方法(无需支持tpm2.0)
windows11怎么安装?windows11安装几种方法(无需支持tpm2.0)2024-01-15
-
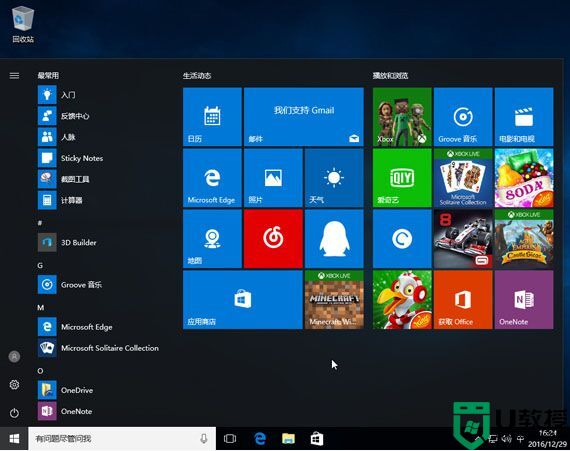 怎么安装电脑win10系统?安装电脑win10系统方法教程(u盘安装)
怎么安装电脑win10系统?安装电脑win10系统方法教程(u盘安装)2024-01-25
-
 windows11怎么安装?windows11安装几种方法(无需支持tpm2.0)
windows11怎么安装?windows11安装几种方法(无需支持tpm2.0)2023-12-14
-
 5.6.3737 官方版
5.6.3737 官方版2024-08-06
-
 5.6.3737 官方版
5.6.3737 官方版2024-07-17
-
 Win7安装声卡驱动还是没有声音怎么办 Win7声卡驱动怎么卸载重装
Win7安装声卡驱动还是没有声音怎么办 Win7声卡驱动怎么卸载重装2024-07-13
-
 Win7如何取消非活动时以透明状态显示语言栏 Win7取消透明状态方法
Win7如何取消非活动时以透明状态显示语言栏 Win7取消透明状态方法2024-07-13
-
 如何用腾讯电脑管家进行指定位置杀毒图解
如何用腾讯电脑管家进行指定位置杀毒图解2024-06-14
-
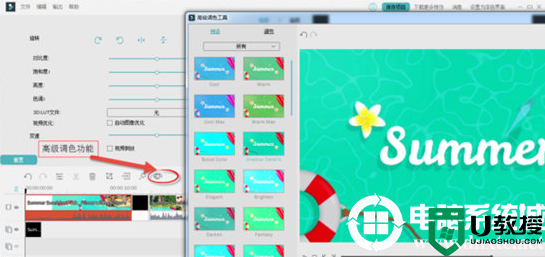 万兴神剪手怎么调色丨万兴神剪手调色图解
万兴神剪手怎么调色丨万兴神剪手调色图解2024-06-14