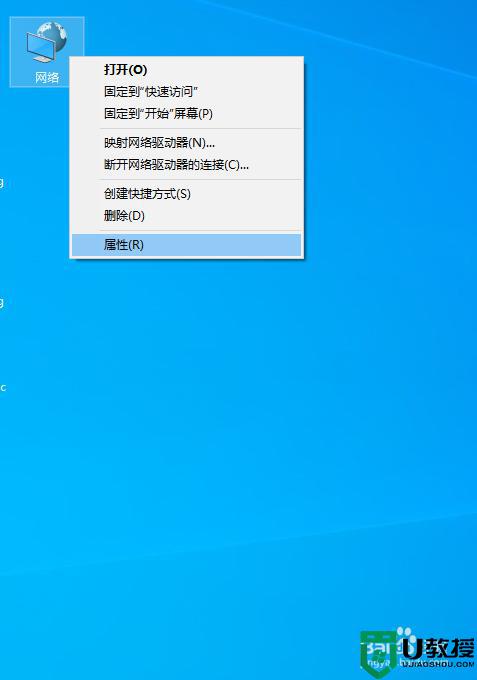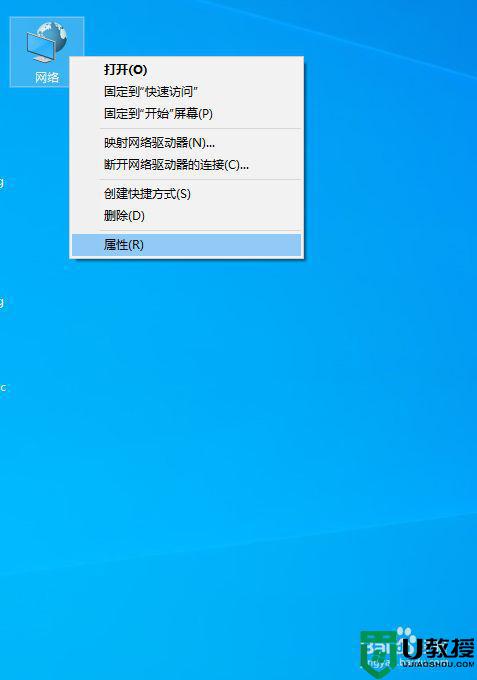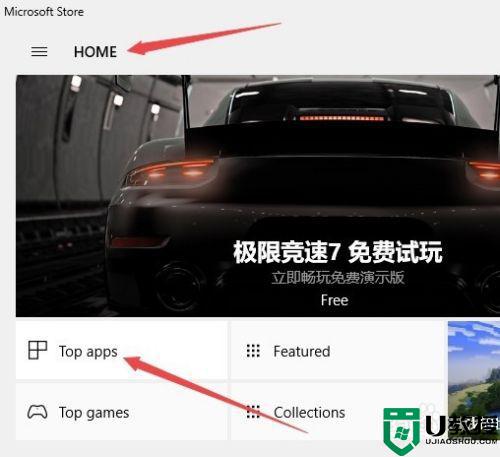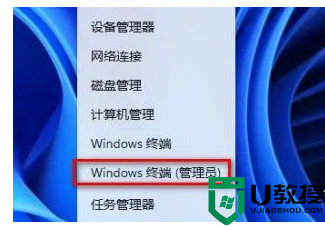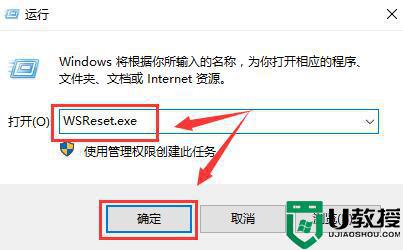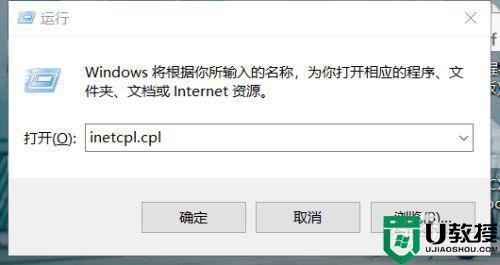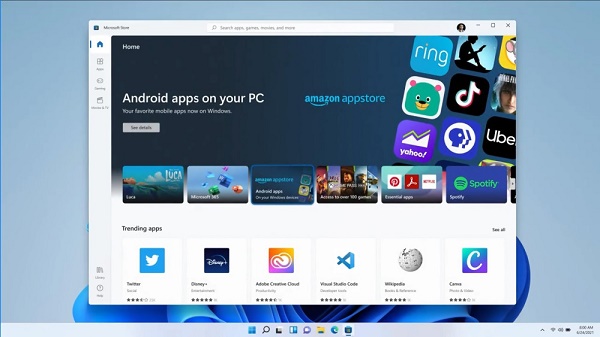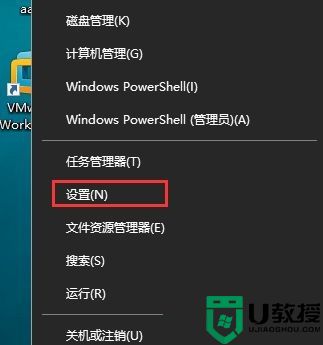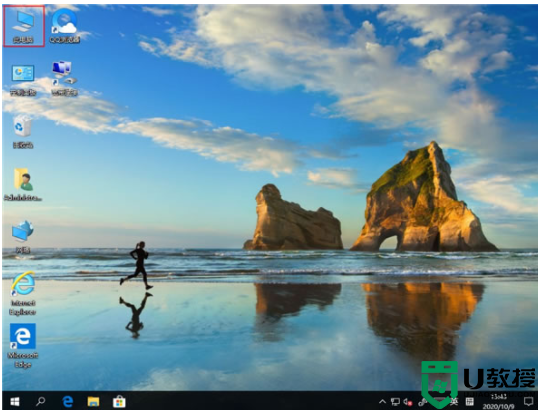win10微软商店0x80131500怎么解决 win10微软商城代码0x80131500怎么办
时间:2020-12-30作者:zhong
有win10用户在打开微软商店时,却发现打不开的情况,上面还提示了错误代码0x80131500,也不知道是什么导致的,电脑重新启动后也没有解决,那么win10微软商店错误代码0x80131500怎么解决呢,下面小编给大家分享解决该问题的方法。
解决方法:
1、右键单击桌面上网络图标,找到属性。
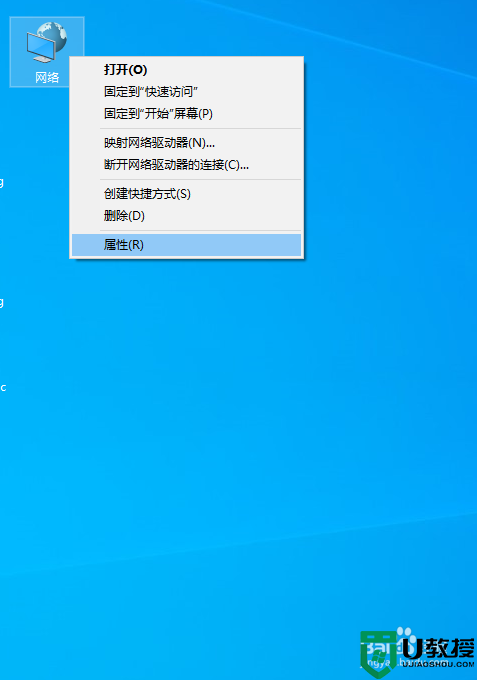
2、点击属性之后,来到一个新窗口,找到internet选项。
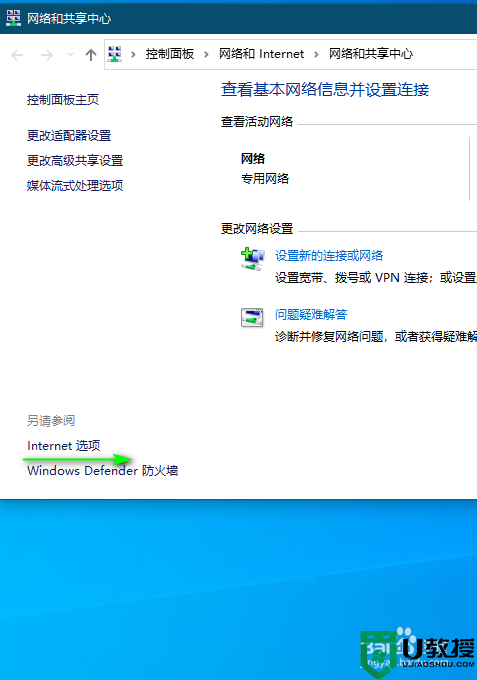
3、又看到一个新窗口,如下图,点击高级选项卡,打开 勾上"使用TLS 1.2"选项,或者还原高级设置。
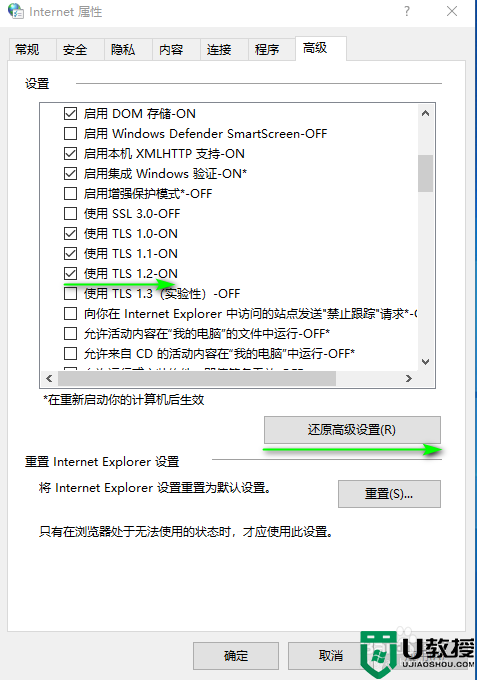
4、然后再去打开应用商店就可以了。
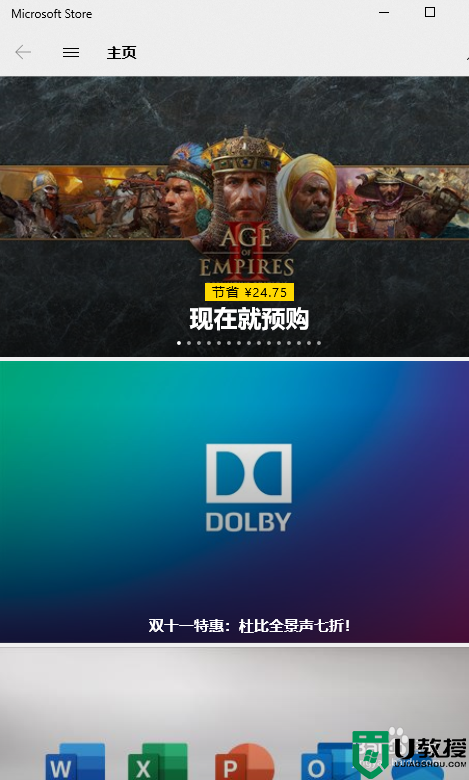
以上就是win10微软商店0x80131500的解决方法,有打开应用商店提示错误的,可以按上面的方法来进行解决。