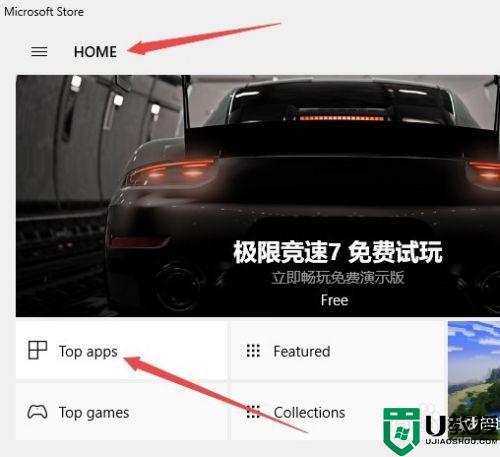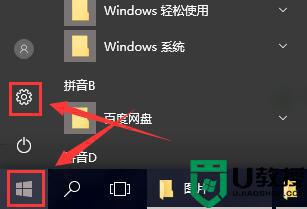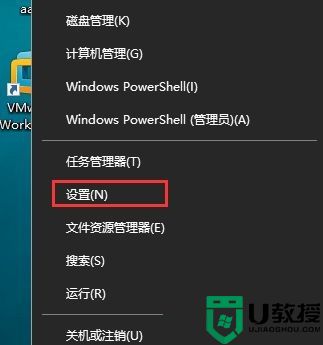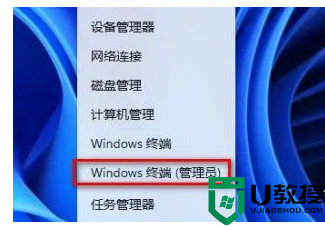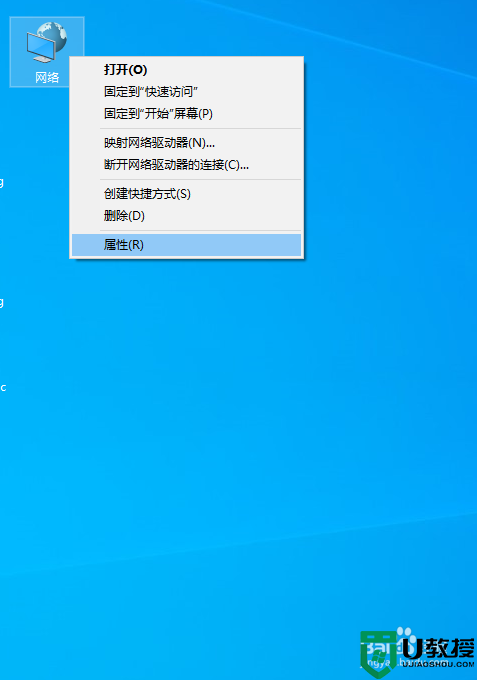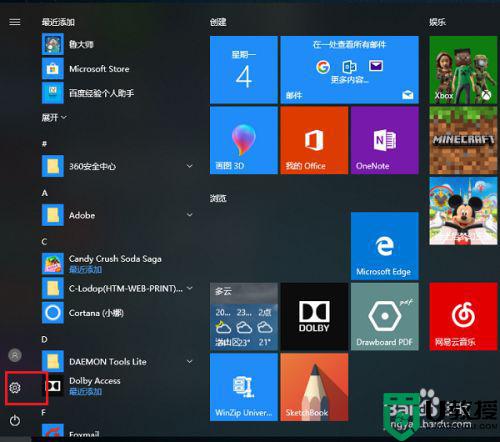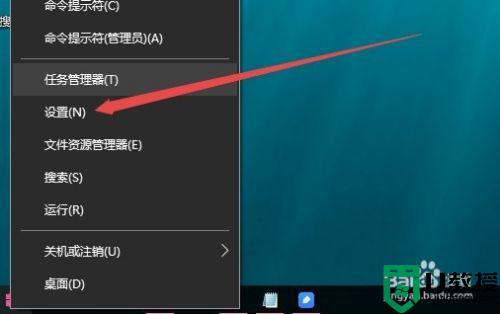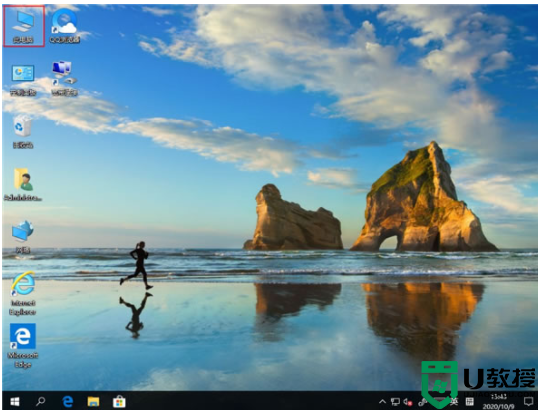微软商店怎么改中文 微软商店怎么设置中文win10
时间:2021-02-07作者:huige
大家对微软商店应该都非常熟悉吧,可以通过它来安装各种应用程序,不过近日有win10系统用户在打开微软商店的时候,发现默认语言是英文的,可是很多用户看不懂不知道要从何下手,针对这个问题,现在就给大家讲述一下win10微软商店设置中文的详细步骤供大家学习。
具体步骤如下:
1、在Windows10系统下打开应用商店,发现应用商店的主界面由中文变成了英文。
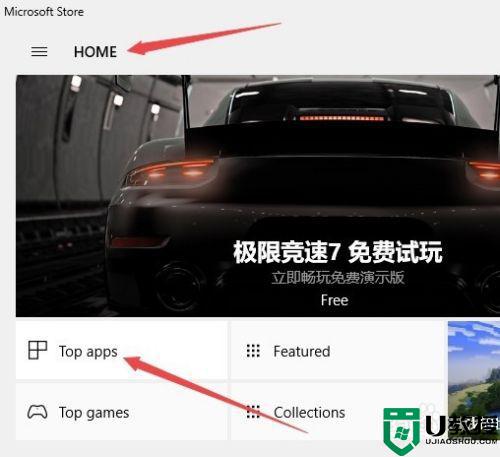
2、在Windows10系统桌面右键点击开始按钮,在弹出的右键菜单中点击“设置”菜单项。
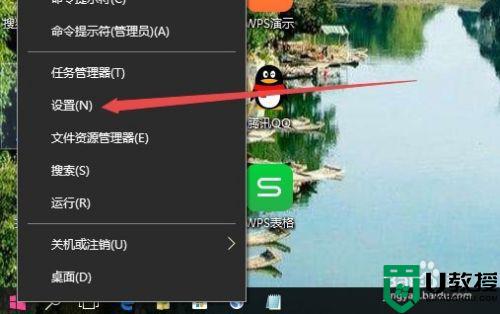
3、在打开的Windows10设置窗口中,点击“时间和语言”图标。
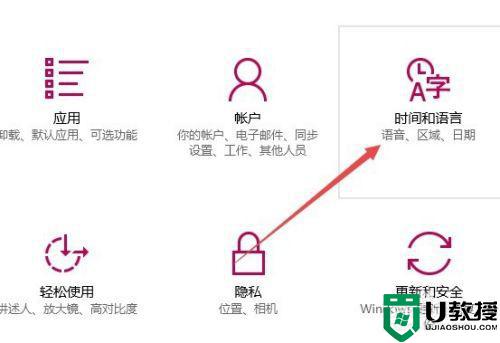
4、这时会打开日期和时间设置窗口,点击左侧边栏的“区域和语言”菜单项。
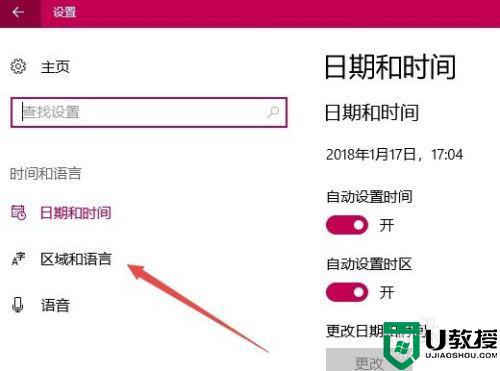
5、这时在右侧窗口中可以看到“中文”一项。
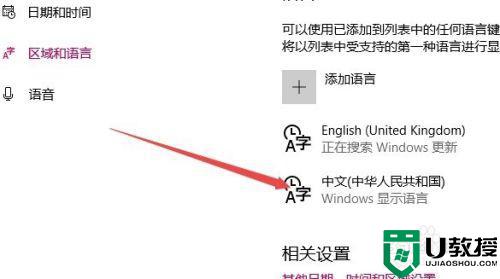
6、点击“中文”快捷链接后,在弹出菜单中选择“设置为默认语言”按钮。
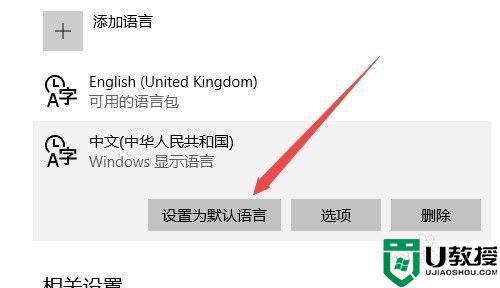
7、这时再次打开Windows10的应用商店,就可以发现现在已变成中文的了。
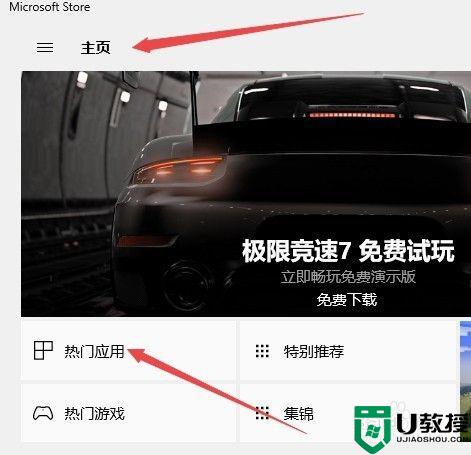
关于微软商店怎么设置中文win10就给大家讲解到这边了,有需要的用户们可以按照上面的方法步骤来进行设置吧,希望帮助到大家。