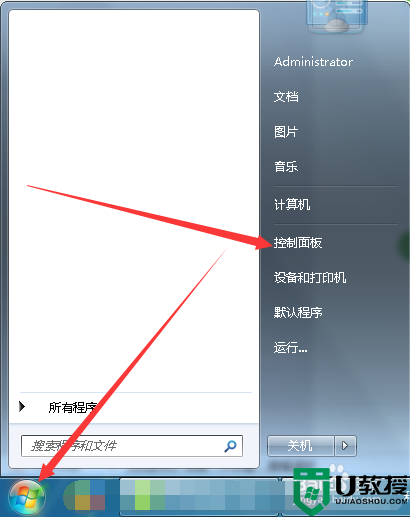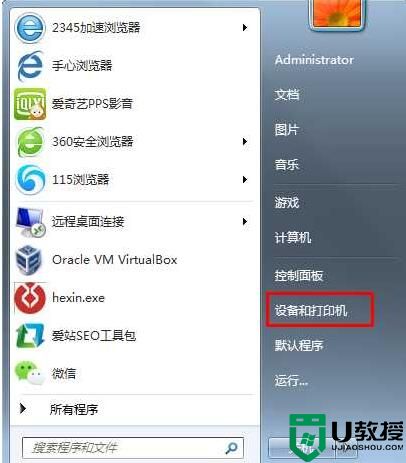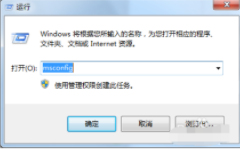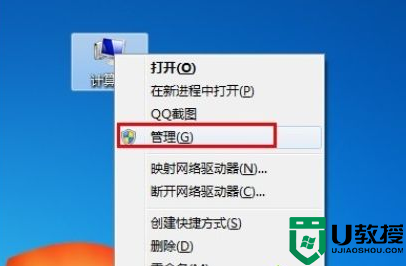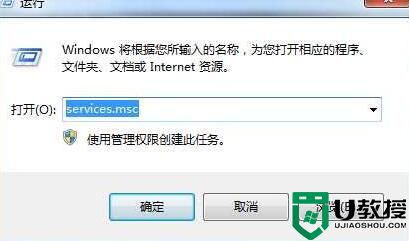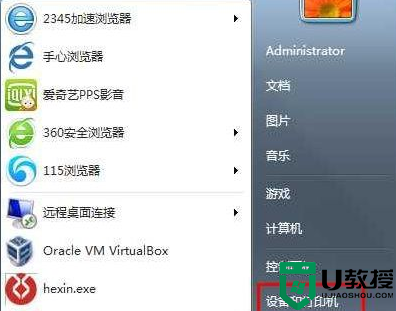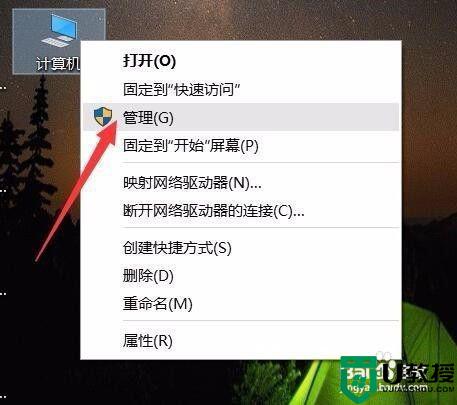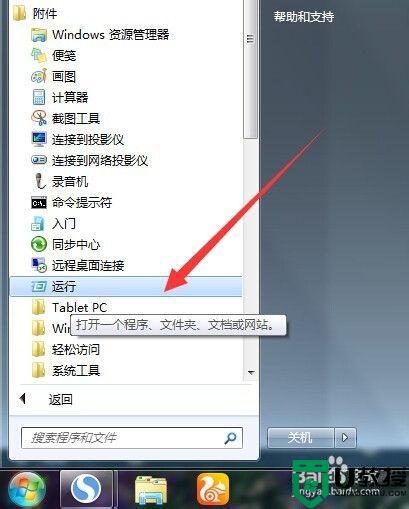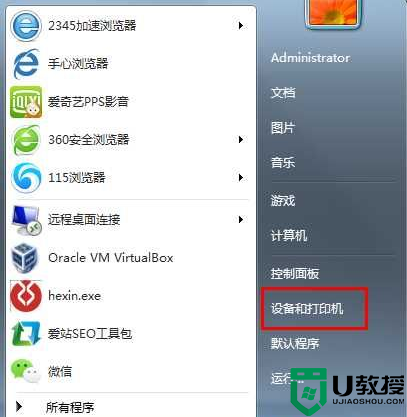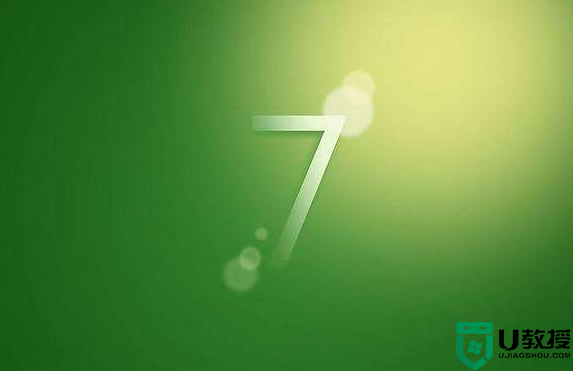win7打印机驱动删除不了怎么办 win7打印机驱动删不掉怎么解决
打印机是我们在办公是常会用到的设备,但是也有不用打印机的时候,打印机的驱动就还留在系统里,我们就可以将驱动给删除了,但却出现了删除不掉的情况,那么win7打印机驱动删除不了怎么办呢,下面小编给大家分享win7打印机驱动删不掉的解决方法。
推荐系统:win7镜像系统下载
解决方法:
1、删除驱动时提示该驱动正在使用中,不能删除。
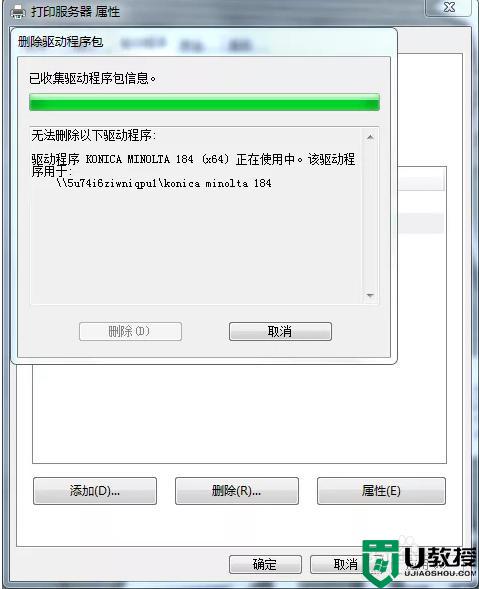
2、按快捷键【Windows+R】打开运行窗口,输入【services.msc】,点击【确定】。
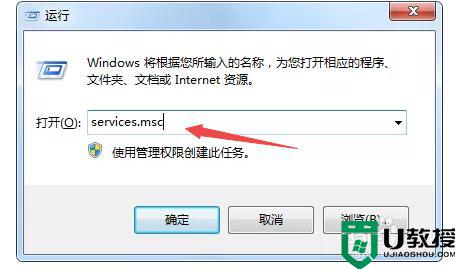
3、在后台服务列表中,找到【Print Spooler】服务。
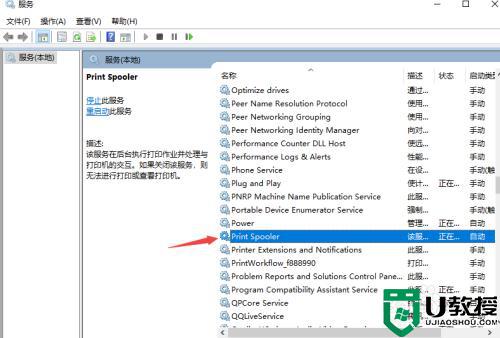
4、鼠标右键点击【Print Spooler】,弹出菜单栏,点击【停止】。
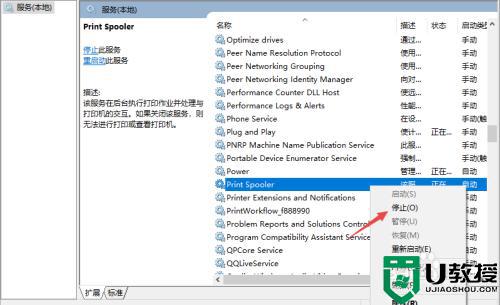
5、按快捷键【Windows+R】打开运行窗口,输入【spool】,点击【确定】。
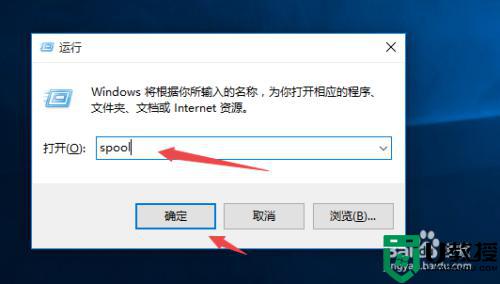
6、把【PRINTERS】文件夹里的文件全部删除。(注意,如删除该文件夹,可能会删除其它打印机的驱动)。
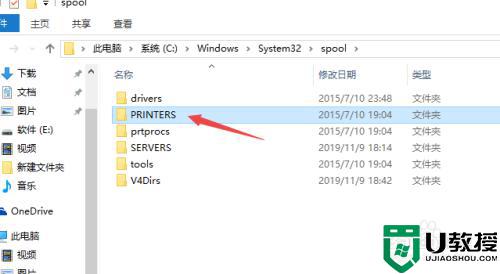
7、返回到【Print Spooler】服务,鼠标右键点击【Print Spooler】,弹出菜单栏,点击【启动】。
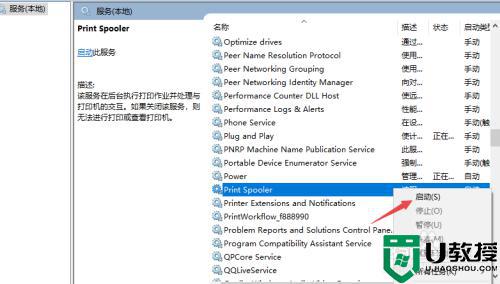
8、选中需要删除的打印机,点击【删除设备】。
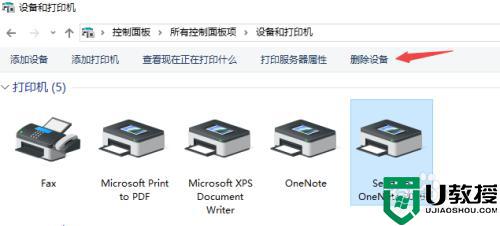
9、选中任意打印机,点击【打印服务器属性】。
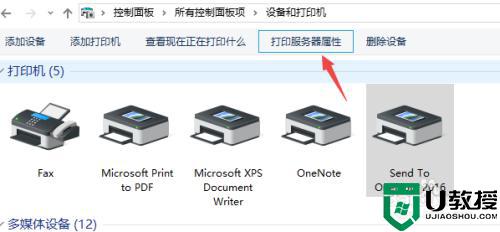
10、最后依次点击【驱动程序】——选中【需要删除的打印机驱动】——点击【删除】——点击【确定】即可。
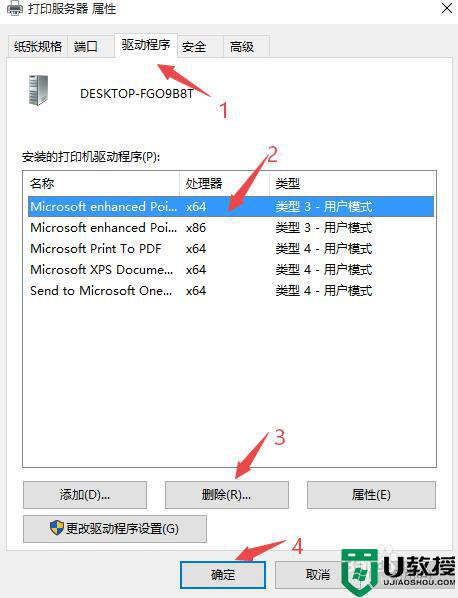
以上就是win7打印机驱动删不掉的解决方法,有遇到打印机驱动删不了的,可以按上面的方法来进行解决。