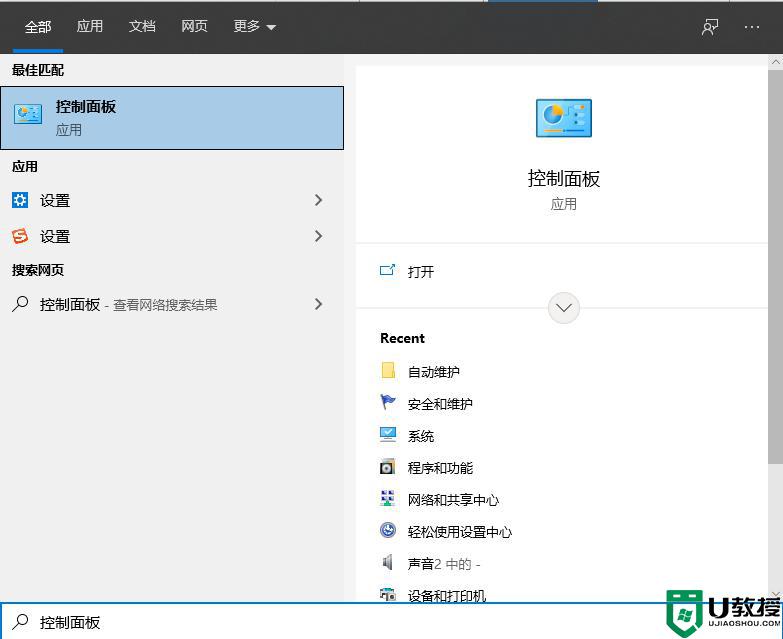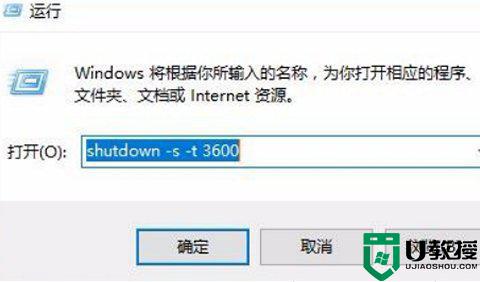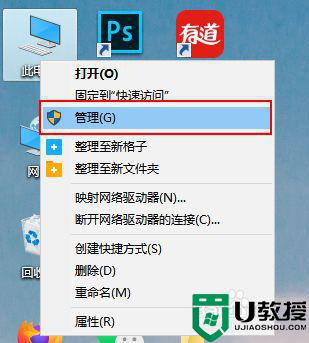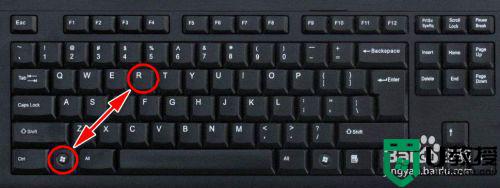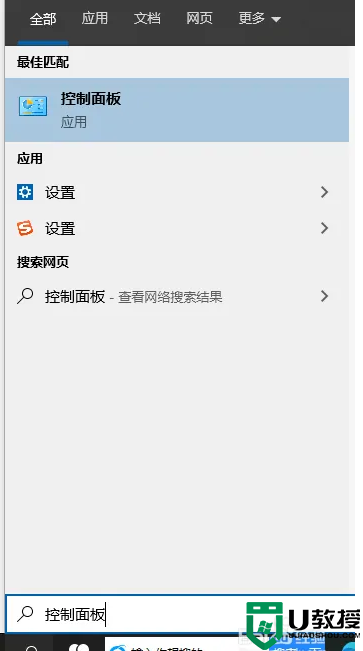win10设置每天定时开机设置方法 win10电脑怎么设置自动开机
时间:2021-01-16作者:xinxin
对于一些办公人员来说,经常会在同个时间段启动win10系统电脑,因此有些用户为了每天能够快速启动需要办公的电脑,就会选择给win10系统设置一个定时开机,那么win10电脑怎么设置自动开机呢?其实方法很简单,接下来小编就来给大家说说win10设置每天定时开机设置方法。
推荐下载:win10系统镜像
具体方法:
1、首先呢,我们打开电脑,我们在桌面上找到“此电脑”应用,鼠标点击右键,选择“管理”选项进入。
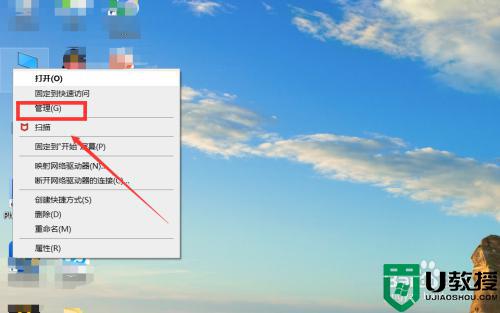
2、在弹出来的对话框中点击左栏中的”任务计划程序“,进入页面后点击右栏中的“创建基本任务”按钮。
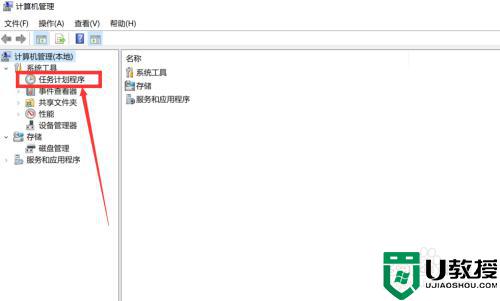
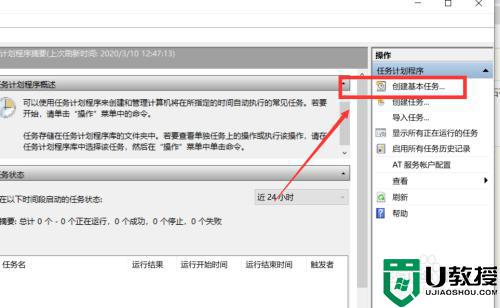
3、在弹出来的对话框中在名称处输入“定时开机”,点击“下一步”按钮,然后我们在任务触发器页面中选项所要求的频率。
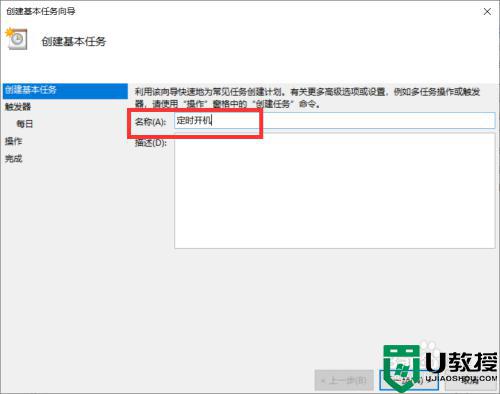
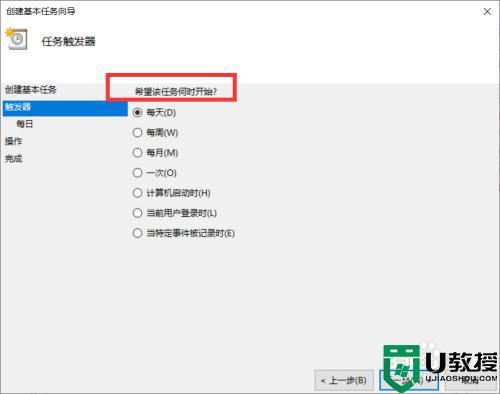
4、点击下一步后,然后选择我们要求的时间,再次点击下一步,在程序或者脚本选项中输入程序“gina",参数"-s -t 3600",填完后,点击下一步,点击完成即可。
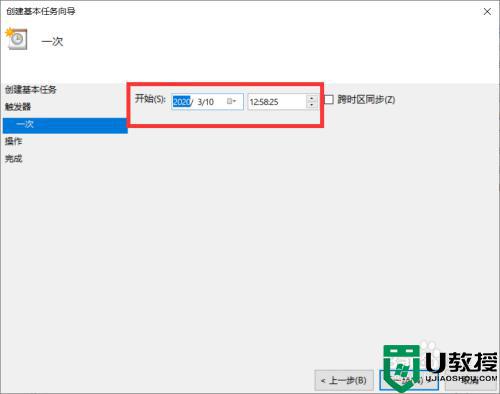
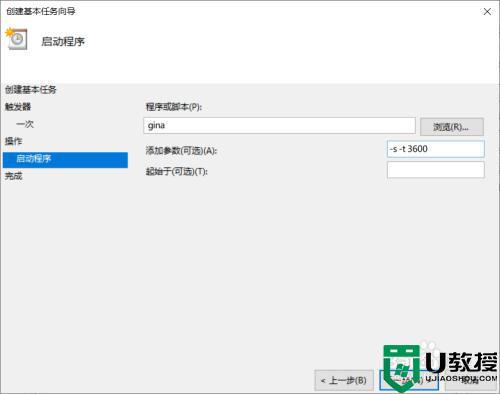
上述就是关于win10设置每天定时开机设置方法了,有需要的用户就可以根据小编的步骤进行操作了,希望能够对大家有所帮助。