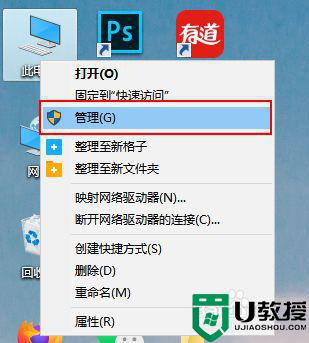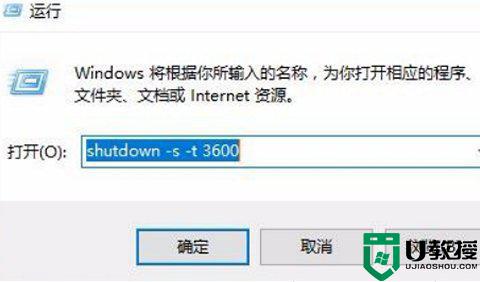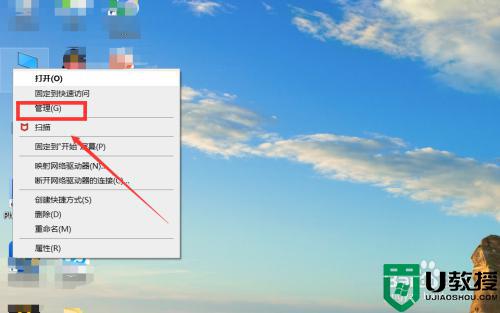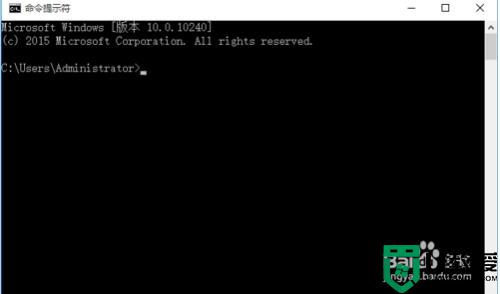windows10电脑如何设置定时开机 windows10怎么设置每天定时开机
很多用户在使用windows10正式版电脑的时候,对于系统中一些功能还不是很熟悉,其中就包括定时自动开机设置,这时windows10系统中自带的一个定时功能,能够方便用户进行开机操作,可是windows10电脑如何设置定时开机呢?这里小编就来教大家windows10设置每天定时开机方法。
推荐下载:win10超级精简版
具体方法:
1、按下win+S,输入“控制面板”,点击进入控制面板。
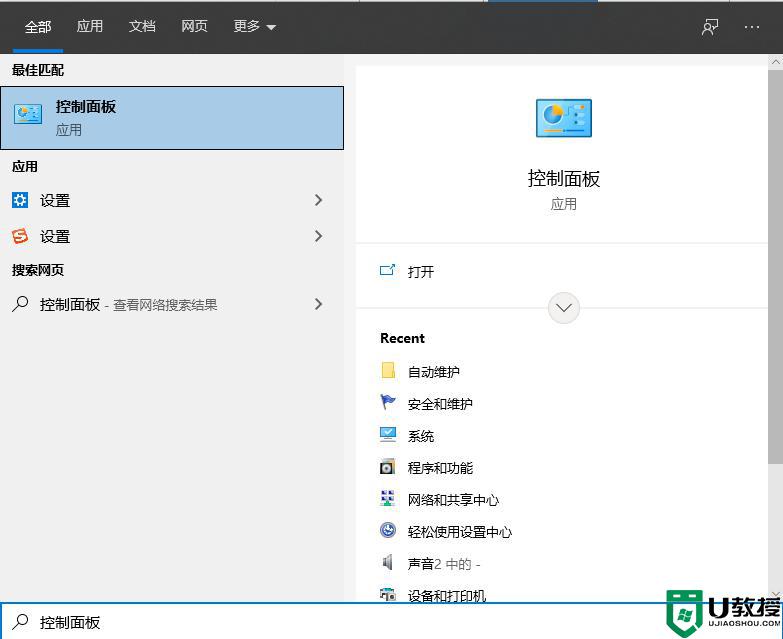
2、更改控制面板的显示方式为小图标,里面有个一安全和维护,点击进入。
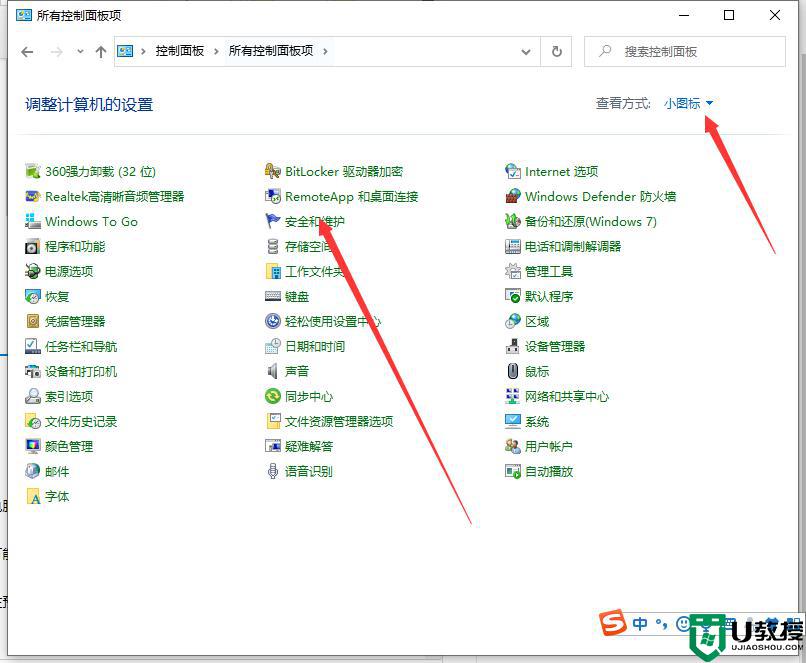
3、展开维护选项,会出现很多的配置选项,找到自动维护栏,单击更改维护设置。
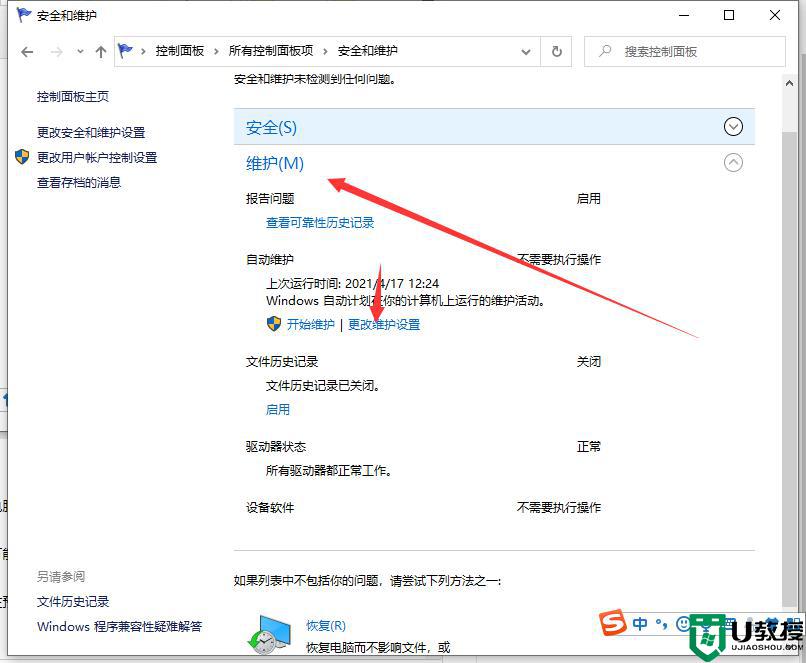
4、勾选允许预定维护在预定维护时间唤醒我的计算机,这个很重要。一定要勾选,否则电脑是不会开机的,维护功能是对电脑进行正常的体检,包括漏洞检查,软件更新等等。
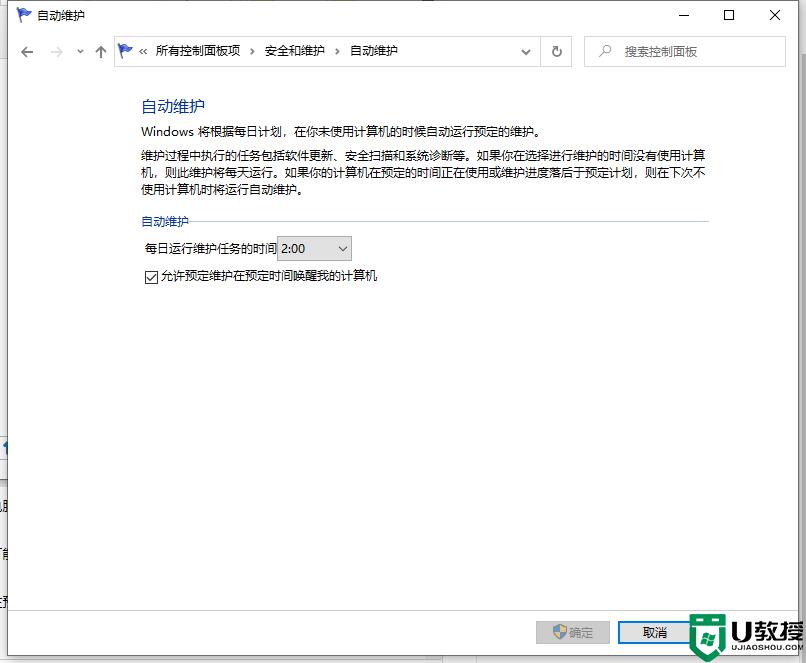
5、选择时间并设置,单击下拉时间框,选择你要设置的开机时间,然后点击确定按钮。
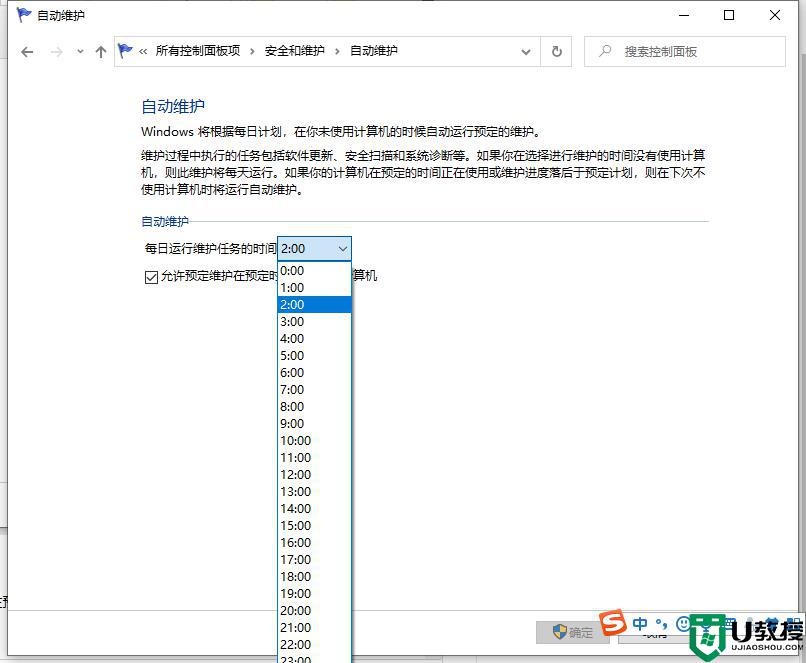
6、关闭计算机,到了设定的时间电脑会自动启动,如果你想要关闭这个功能,同样在维护界面,将勾选的“允许预定维护在预定维护时间唤醒我的计算机”取消勾选即可,记住点确定才能生效。
上述就是有关windows10设置每天定时开机方法了,有需要的用户就可以根据小编的步骤进行操作了,希望能够对大家有所帮助。