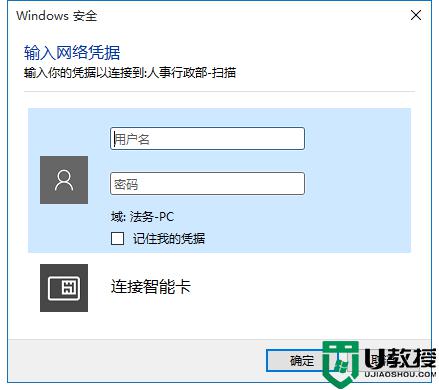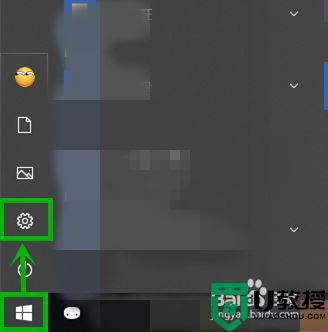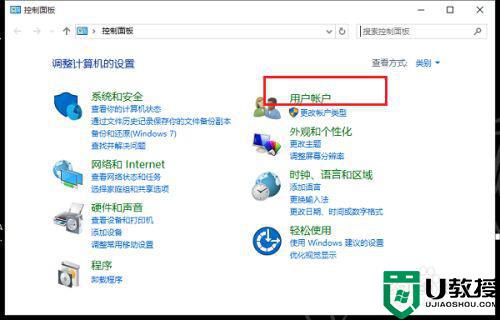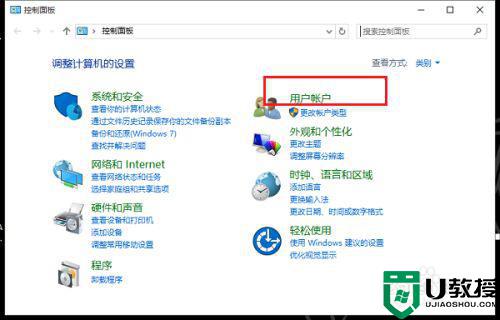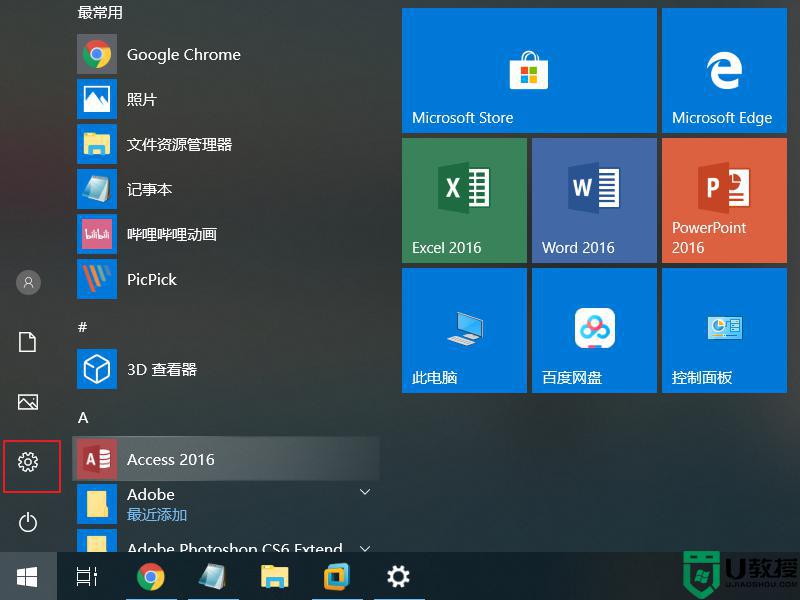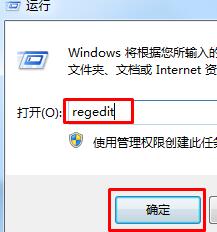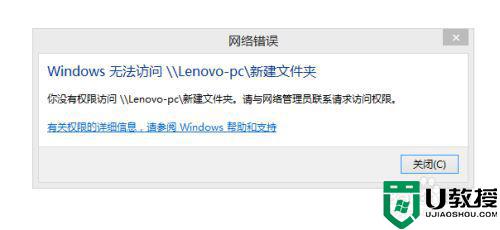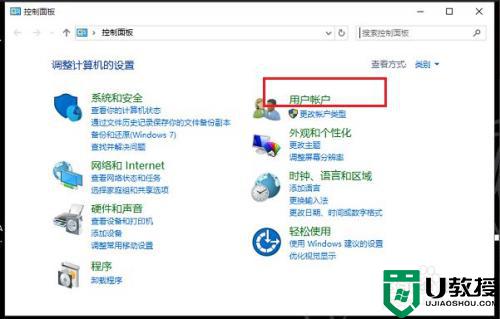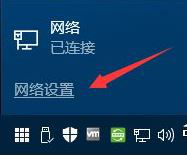win10系统访问共享文件提示输入网络凭据的处理步骤
大家日常工作的时候,为了方便都会喜欢将一些文件共享,方便公司同事访问,可是有不少win10纯净版系统用户共享文件的时候,却提示示输入网络凭据的情况,导致无法访问共享文件,这可该怎么办呢?为了帮助到大家,本教程就给大家讲述一下win10系统访问共享文件提示输入网络凭据的处理步骤供大家学习。
具体步骤如下:
1、点击任务栏开始徽标,然后选择设置【⚙】选项。
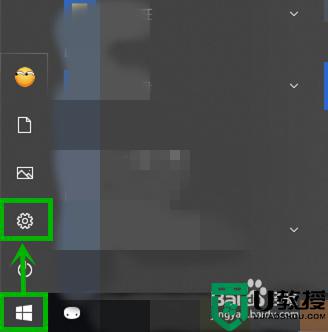
2、在打开的【Windows设置】界面选择【网络和internet】选项(如果你嫌麻烦可以直接右击任务栏的网络图标,然后选择【打开“网络和Internet”设置】)。
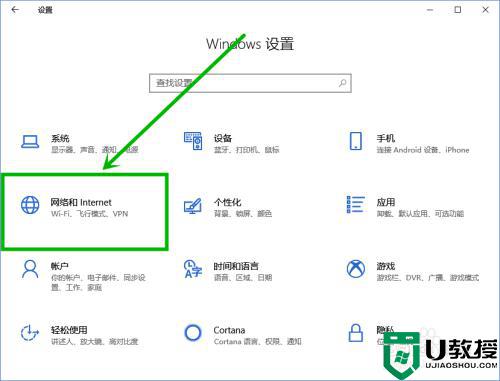
3、在打开的设置界面右侧下拉,找到并点击【网络和共享中心】选项。
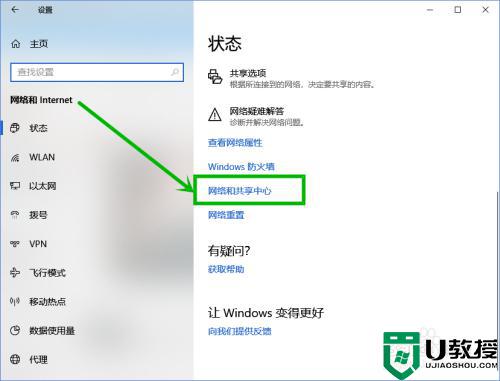
4、在打开的【网络和共享中心】页面左侧点击【更改高级共享设置】选项。
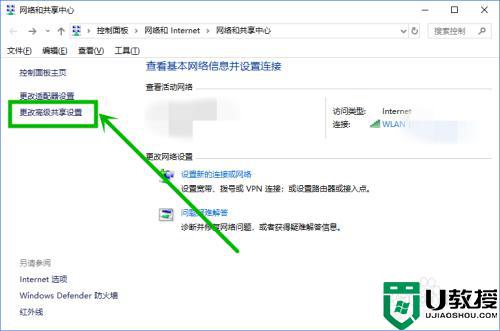
5、在打开的【高级共享设置】界面,下拉到最底部,然后点击【所有网络】选项。
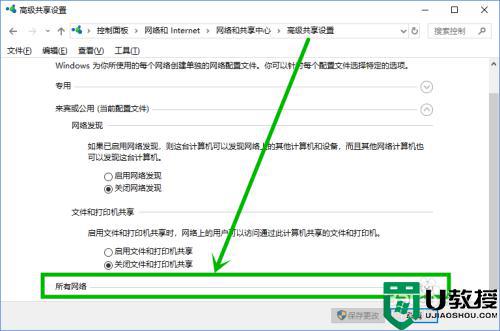
6、在展开【所有网络】下拉菜单,下拉到最底部,将【密码保护的共享】组更改为【关闭密码保护共享】,然后点击【保存修改】就行了。
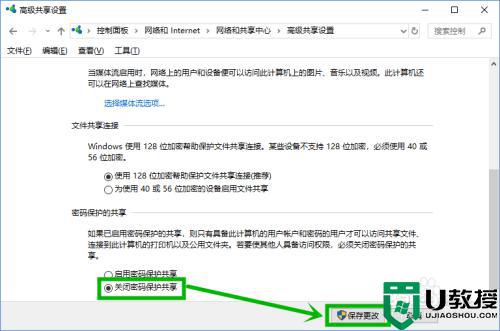
关于win10系统访问共享文件提示输入网络凭据的处理步骤就给大家介绍到这边了,有碰到相同情况的小伙伴们,可以学习上面的方法来解决吧。