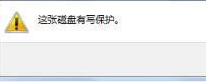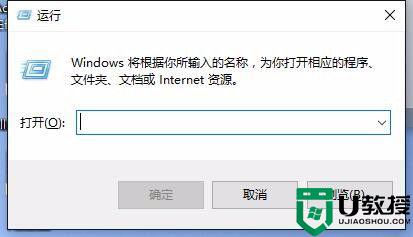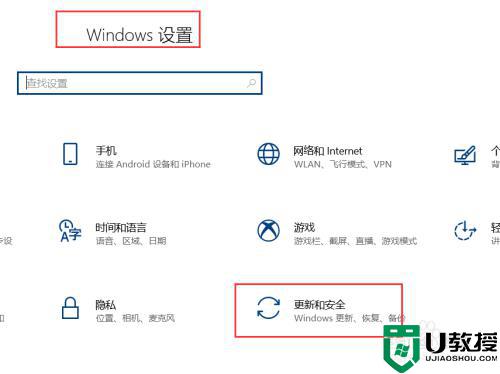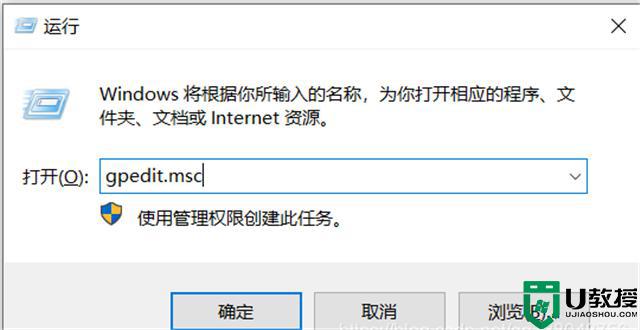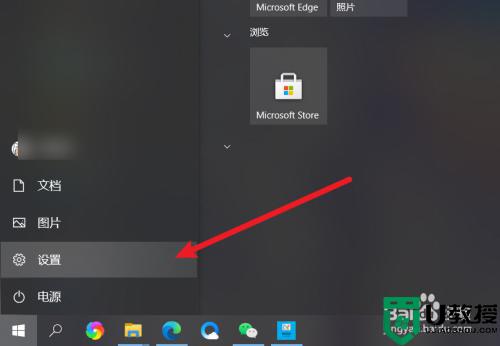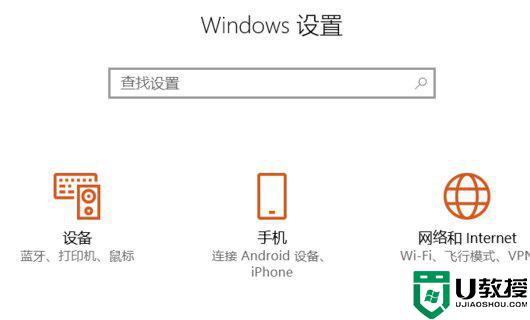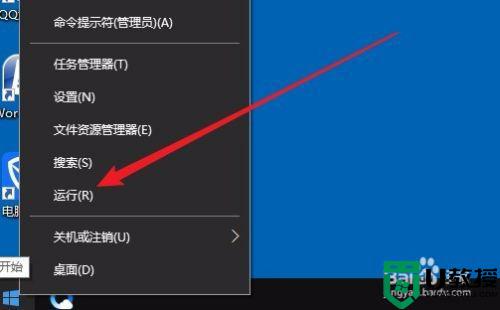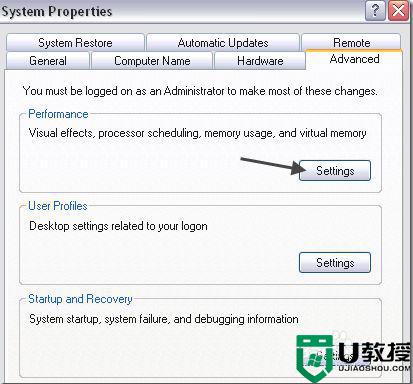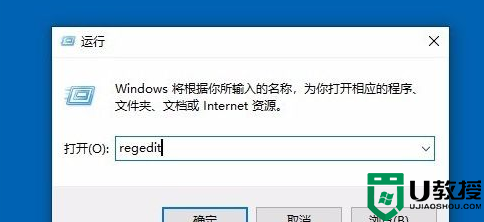w10 c盘硬盘保护怎么关掉 win10关闭硬盘保护的步骤
在win10 64位旗舰版电脑上的复制资料到U盘的时候,出现了出“磁盘被写保护”,不能对磁盘进行任何操作的情况,我们是需要将磁盘保护关闭的。但有些不熟悉的用户不清楚w10 c盘硬盘保护怎么关掉,那么对此今天本文为大家分享的就是win10关闭硬盘保护的步骤。
具体步骤如下:
1、我们右键点击桌面左下角的Windows徽标键,在弹出菜单中选择“运行”菜单项。
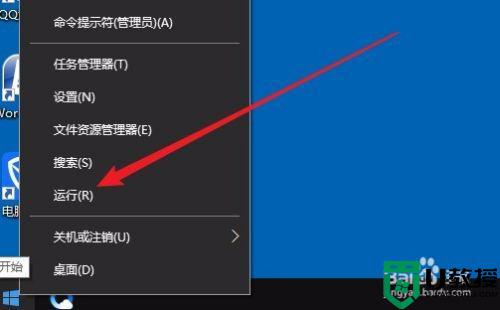
2、接下来在打开的运行窗口中输入 命令regedit,然后点击确定按钮。
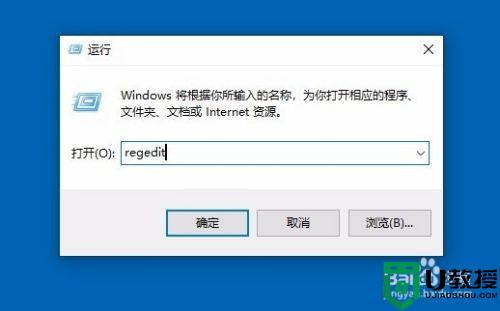
3、这时就会打开Windows10的注册表编辑器窗口,在窗口中定位到计算机HKEY_LOCAL_MACHINESYSTEMCurrentControlSetControl注册表项
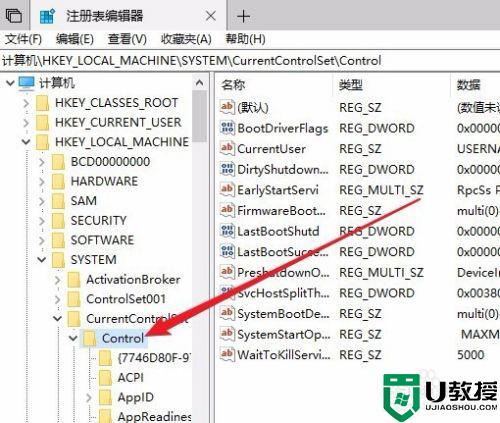
4、我们右键点击Control注册表项,然后在弹出菜单中依次点击“新建/项”菜单项。
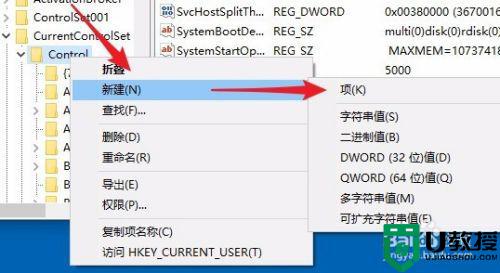
5、接下来把刚刚新建的注册表项重命名为StorageDevicePolicies
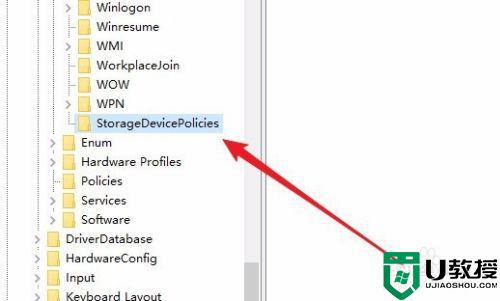
6、我们再右键点击刚刚新建的注册表项,在弹出菜单中选择“新建/Dword(32位值)”菜单项。
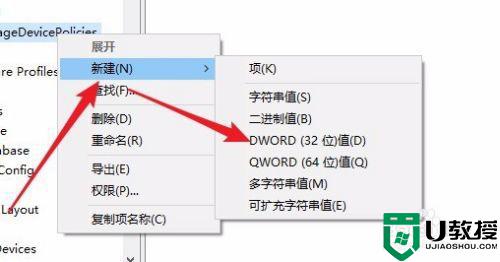
7、把刚刚新建的注册表键值重命名为WriteProtect,然后右键点击该注册表键值,在弹出菜单中选择“修改”菜单项。
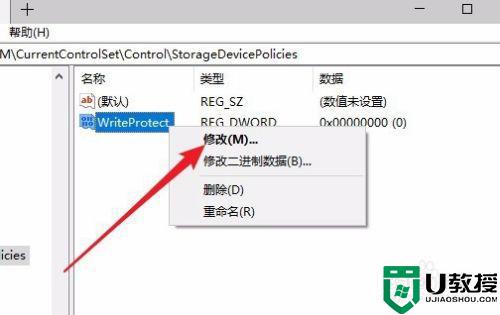
8、在打开的编辑窗口中把数值数据修改为0,最后点击确定按钮。重新启动计算机后,就不会再出现磁盘写保护的提示了。
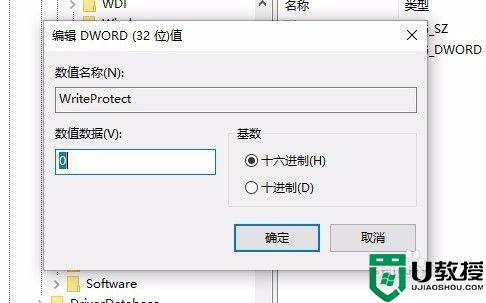
上面给大家分享的就是win10关闭硬盘保护的步骤啦,有需要关闭的网友可以按照上面的步骤来操作哦。