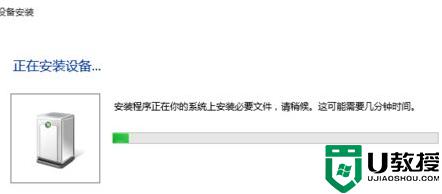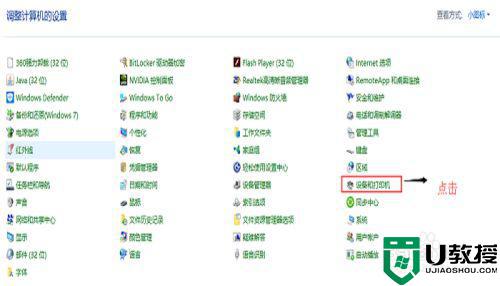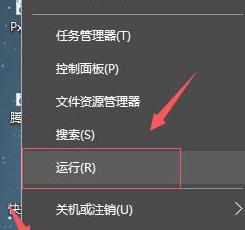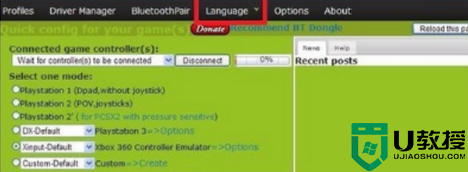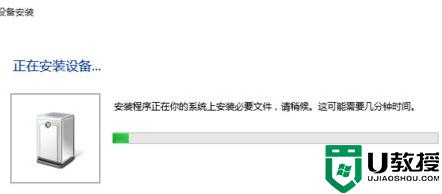usb游戏手柄连接win10电脑教程 usb游戏手柄如何连接win10电脑
时间:2021-01-29作者:xinxin
我们在使用win10电脑玩游戏的时候,不单单可以使用鼠标和键盘来操作,还是通过外接usb游戏手柄来玩,同时在电脑连接usb游戏手柄后就需要对手柄进行设置,这样才能更好的操作游戏,那么usb游戏手柄如何连接win10电脑呢?这里小编就来告诉大家usb游戏手柄连接win10电脑教程。
推荐下载:原版win10旗舰版
具体方法:
1、首先电脑上插入游戏手柄,让电脑安装相应驱动
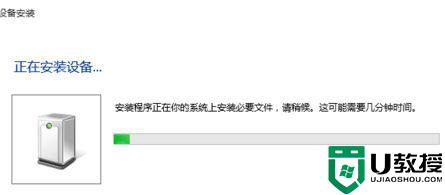
2、之后我们鼠标右键开始菜单。打开“控制面板”
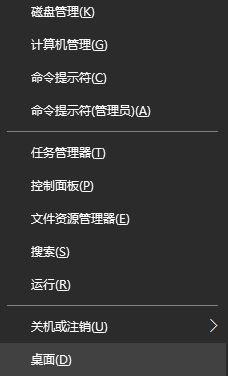
3、打开页面后,找到“设备和打印机”选择打开
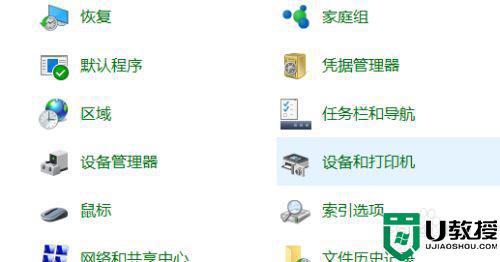
4、找到我们刚才安装的“手柄USB”右键选择“游戏控制器设置”
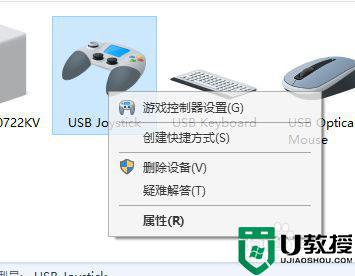
5、进入新页面后,选择“属性”打开
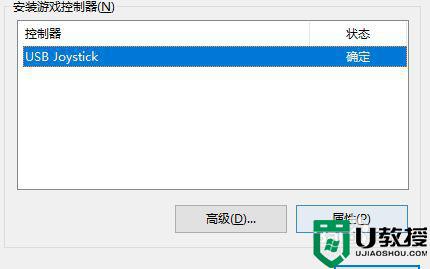
6、选择“测试”然后拿起手柄,依次测试,如果有问题可以校准。测试完毕后,点击确定。好了 游戏手柄安装成功。
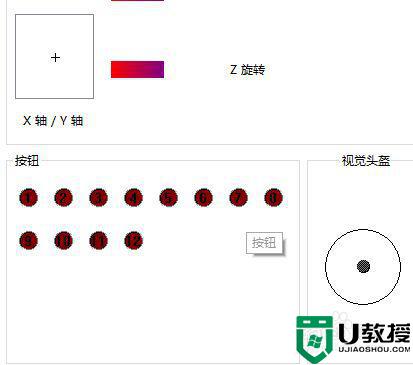
以上就是小编告诉大家usb游戏手柄连接win10电脑教程了,还有不清楚的用户就可以参考一下小编的步骤进行操作,希望能够对大家有所帮助。