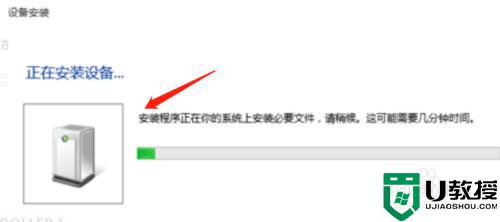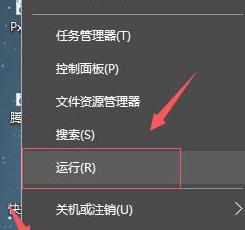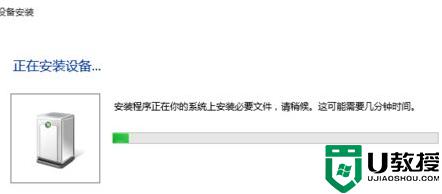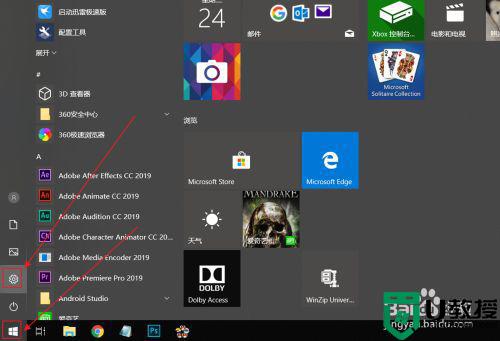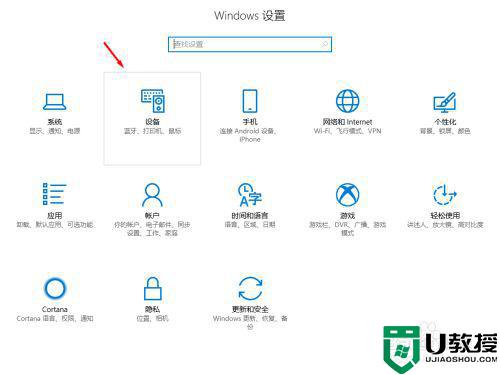w10电脑怎么连接ps4手柄 w10电脑ps4手柄连接设置方法
如今许多游戏都开始实行手柄操作的功能,这样能够让用户更好的体验游戏的真实性,其中大部分用户都会选择ps4手柄,不过在使用win10电脑玩游戏的时候,应该怎么连接ps4手柄,对此w10电脑怎么连接ps4手柄呢?接下来小编就来教大家w10电脑ps4手柄连接设置方法。
推荐下载:纯净版win10系统
具体方法:
1、手柄插入电脑,电脑会自动识别并安装驱动。

2、安装完成后,点击开始下的设置按钮,在搜索栏输入控制面板。
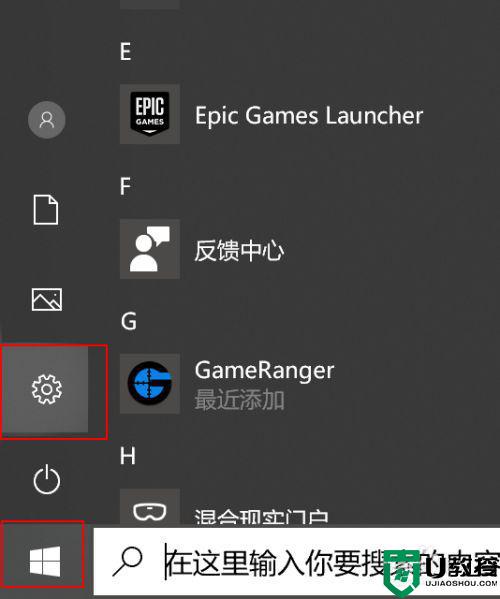
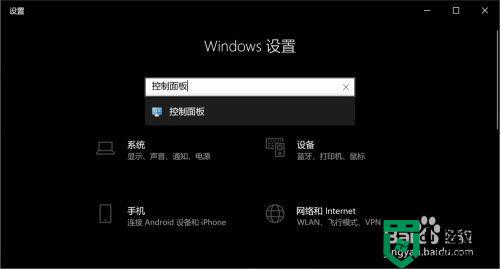
3、在控制面板中选择查看设备和打印机
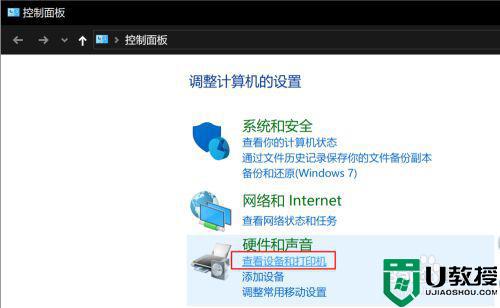
4、若在设备中新增了游戏设备的图标就代表安装成功了。
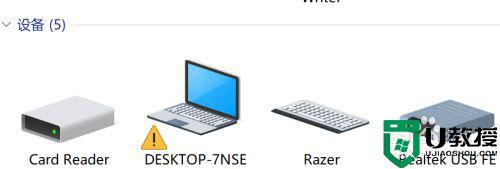
5、若未成功还可以安装steam自动识别手柄,安装steam后打开插上手柄自动安装驱动就可以了。
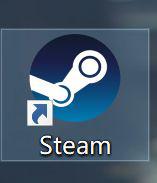
无线手柄
1、电脑不自带蓝牙的win10需要购买一个蓝牙适配器,并搜索相应版本的驱动安装。

2、同样点击开始设置图标,
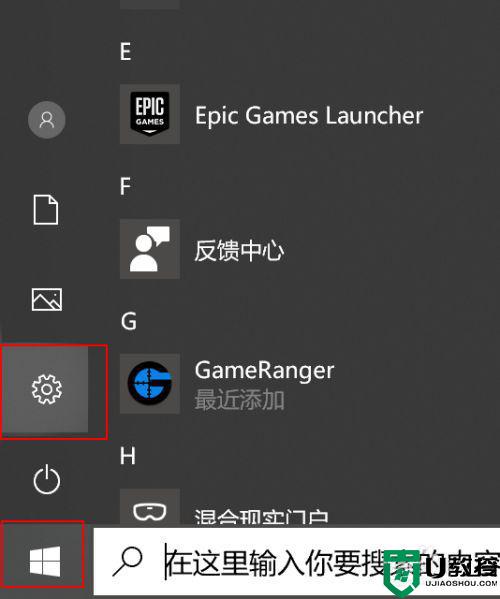
3、在设置中选择设备
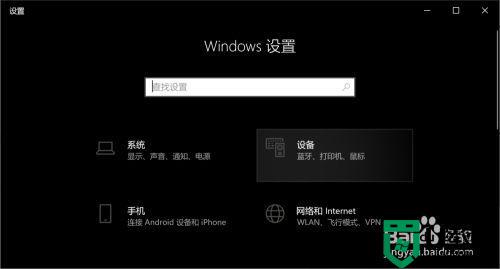
4、选择增加蓝牙或其他设备
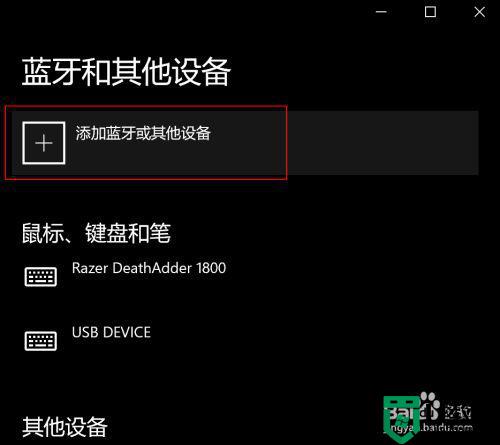
5、按住手柄的option和ps键一段时间,指示灯开始闪(频率很快)。

6、点击配对,长按ps手柄的ps键和share键,出现下面的进度条,等待配置完成就可以进行游戏了。
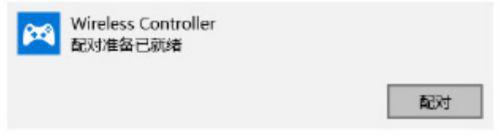

以上就是关于w10电脑ps4手柄连接设置方法了,还有不清楚的用户就可以参考一下小编的步骤进行操作,希望能够对大家有所帮助。