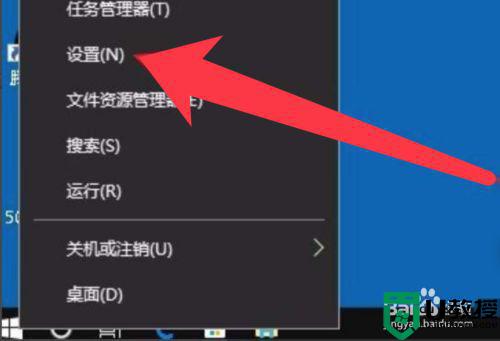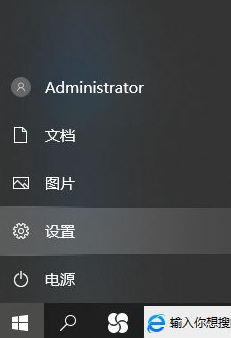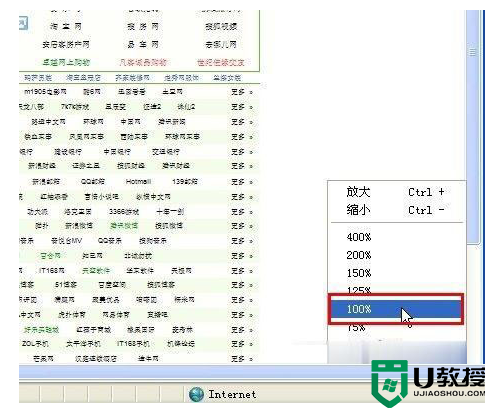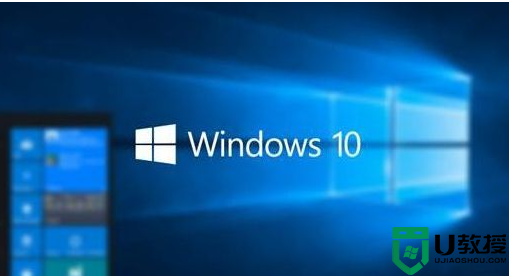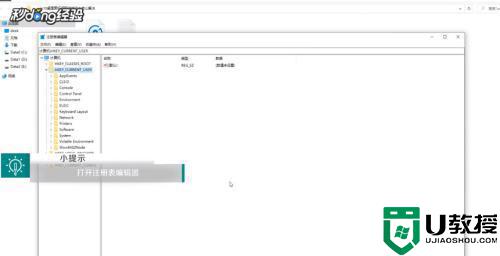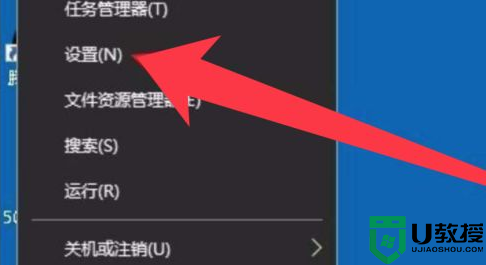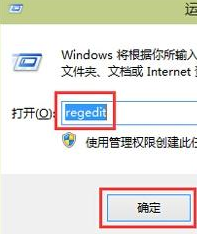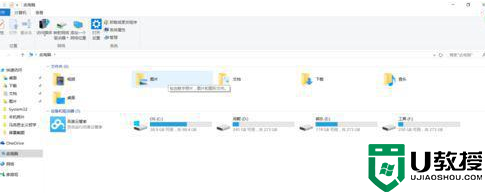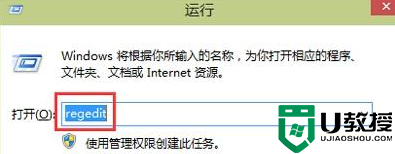win10截窗体图怎么变大了 win10截图时画面自动变大如何处理
时间:2021-02-19作者:huige
日常在使用电脑的时候,可能经常会用到截图功能,在win10系统中,我们可以使用自带的截图功能来进行截图,可是近日有用户在使用qq进行截图的时候,发现截窗体图时突然变大了,遇到这样的问题该怎么办呢,针对win10截图时画面自动变大这个问题,今天为大家说说详细的处理方法。
具体步骤如下:
1、右键windows图标,菜单中点击设置。
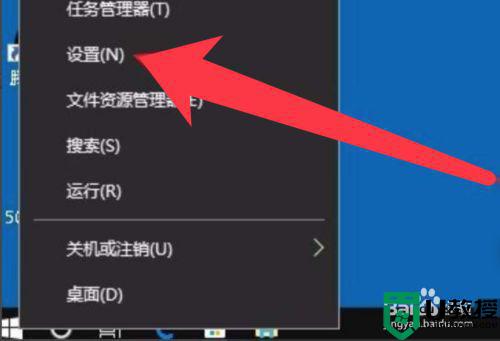
2、弹出的设置面板,点击显示。
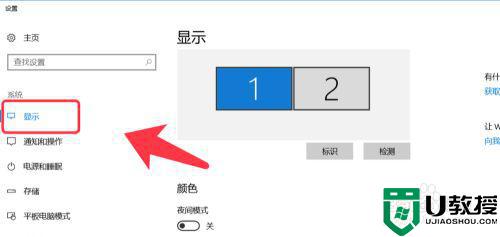
3、更改文本应用等项目的大小,选择100%。
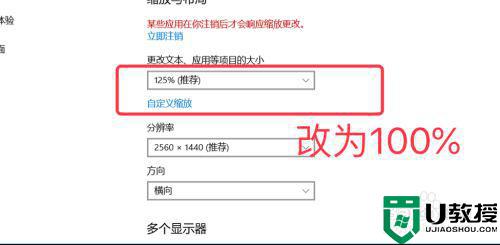
4、如果显示器分辨率高,改完字会变小。可以右键QQ的快捷方式,选择属性。
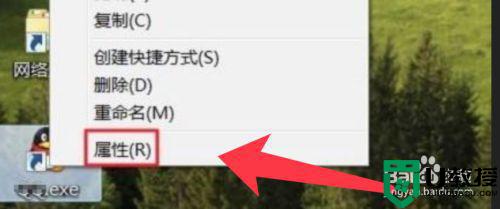
5、弹出的属性面板,点击兼容性选项卡。
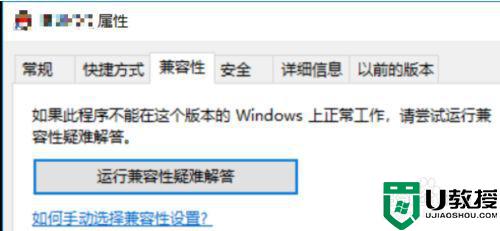
6、勾选以兼容性运行,选择windows10系统。
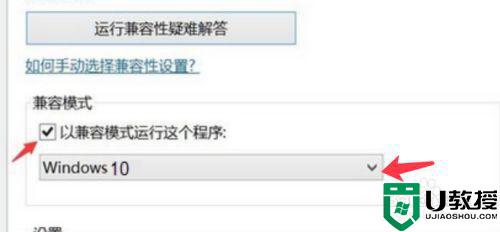
7、勾选替代高dpi缩放行为,下面选择应用程序。
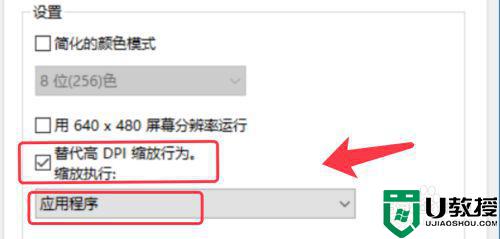
8、再进行截图,就不会有放大的问题了。
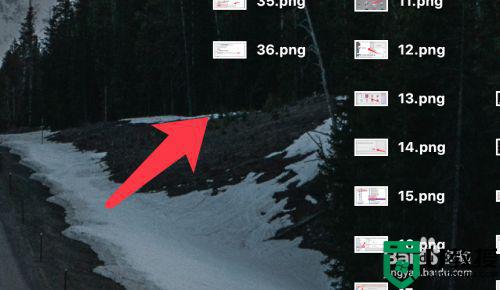
以上给大家讲解的便是win10截窗体图怎么变大了的详细步骤,遇到同样情况的小伙伴们可以参考上面的方法来进行解决吧。