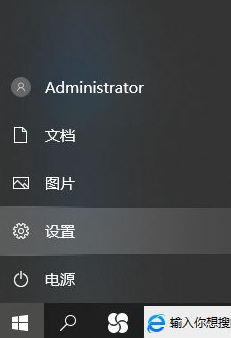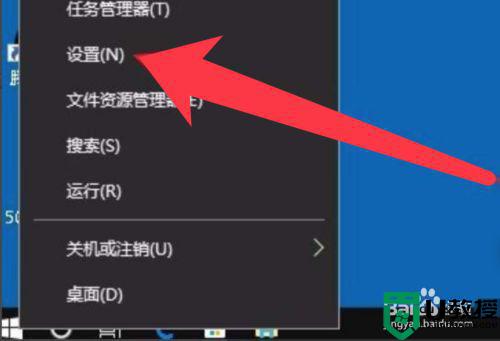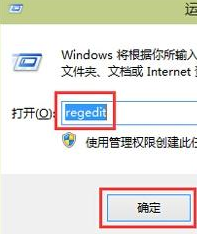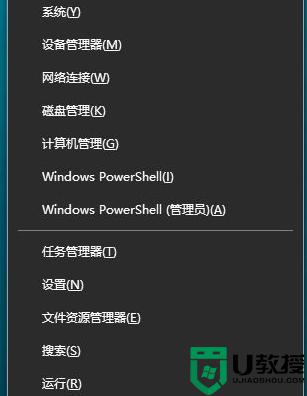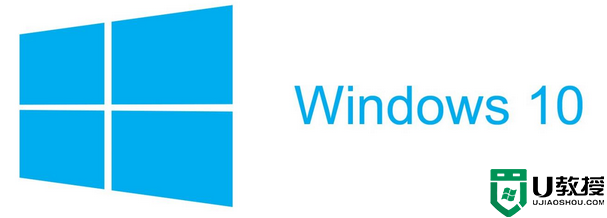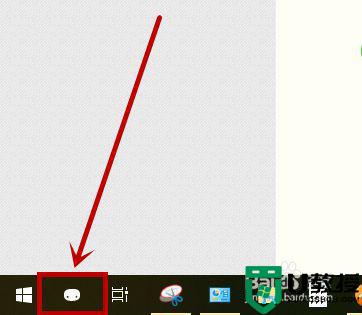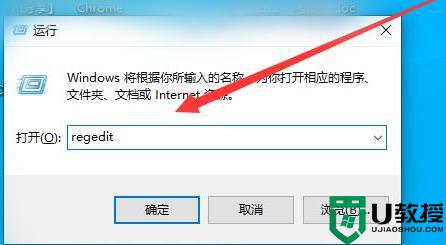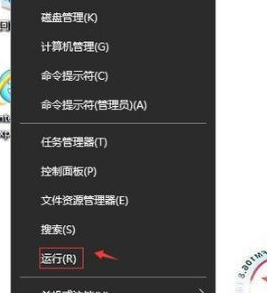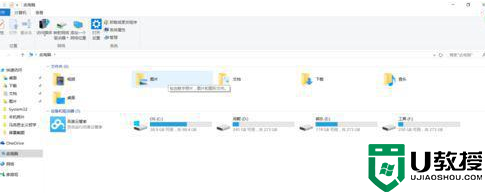win10截屏屏幕就放大怎么回事 win10截屏时屏幕突然变大如何修复
时间:2021-02-05作者:huige
大家在截图的时候,都喜欢使用系统自带的截图工具来截图,然而近日有win10专业版系统用户在截屏的时候,发现屏幕就会突然放大,导致截图起来不一样,那么遇到win10截屏屏幕就放大怎么回事呢?不用担心,针对这个问题,接下来将给大家讲述一下win10截屏时屏幕突然变大的详细解决方法吧。
具体解决方法如下:
1、右键windows图标,菜单中点击设置。
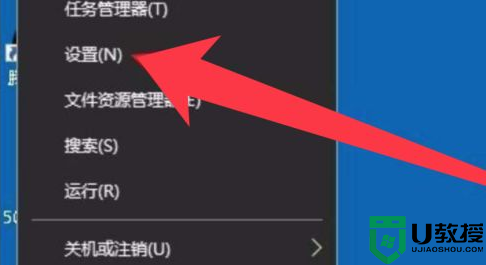
2、弹出的设置面板,点击显示。
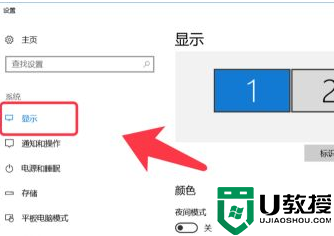
3、更改文本应用等项目的大小,选择100%。
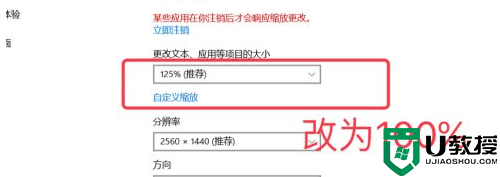
4、如果显示器分辨率高,改完字会变小。可以右键截图软的快捷方式,选择属性。
5、弹出的属性面板,点击兼容性选项卡。
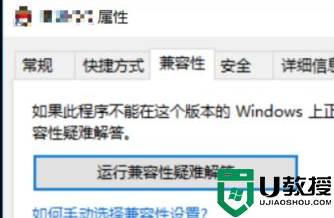
6、勾选以兼容性运行,选择windows10系统。
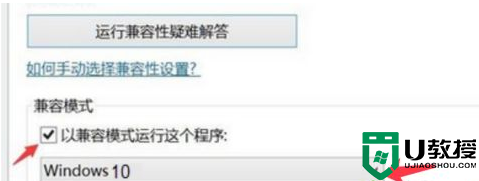
7、勾选替代高dpi缩放行为,下面选择应用程序。
8、再进行截图,就不会有放大的问题了。
上述给大家讲解的便是win10截屏时屏幕突然变大的详细修复步骤,如果你有遇到相同情况的话,可以学习上面的方法来进行修复吧。
相关教程:
win10一键截屏