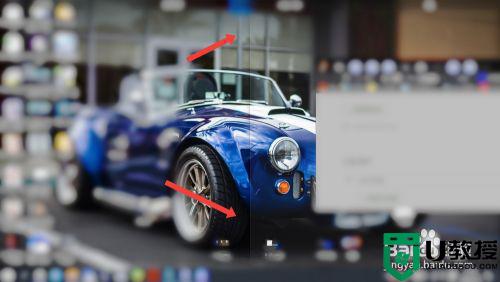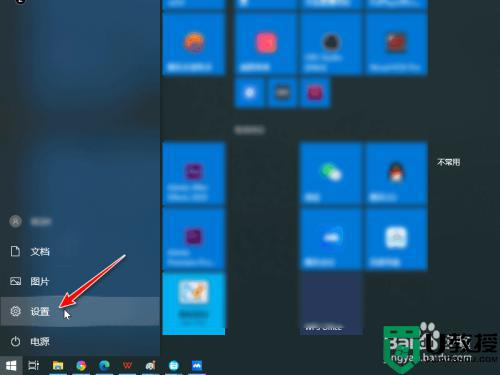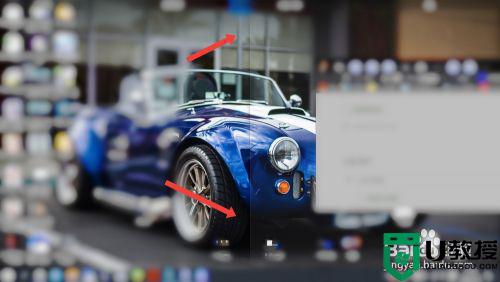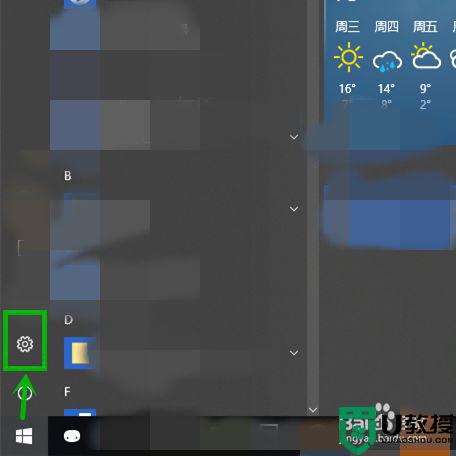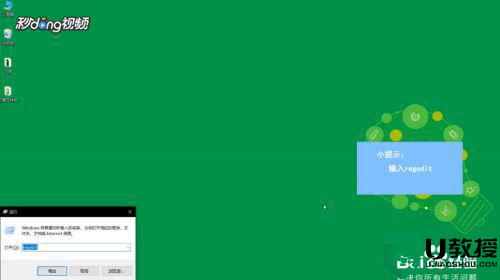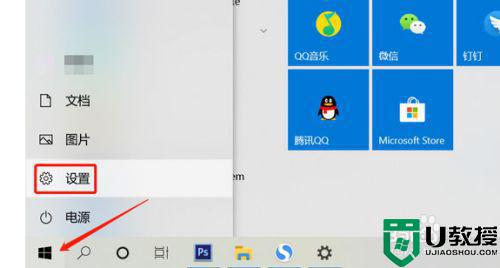windows10设置左右分屏方法 win10怎么设置左右分屏
有win10用户想在桌面上左右分屏操作,这样的话就不用在切换应用使用了还可以快速的操作,但是也会有一些用户是不会设置左右分屏功能,那么win10怎么设置左右分屏呢,方法很简单不不难,下面小编给大家分享win10设置左右分屏的方法。
推荐系统:win10完美精简版下载
解决方法:
1、首先我们选择需要分屏的应用,将它调至缩小状态,然后我们拖动往电脑屏幕边缘靠,屏幕上会出现一个透明的框,占据了屏幕的一半,也就是小编图中标记的那部分。
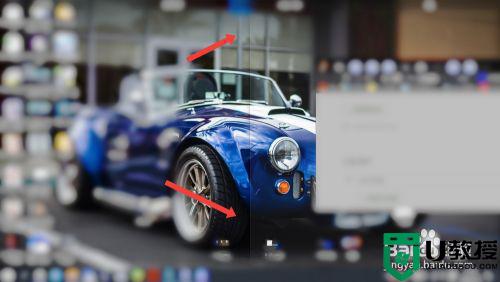
2、然后我们松开鼠标,界面就自然贴在了侧边,占据屏幕的一半,此时我们的分屏就算完成一半了。我们可以看到左边还有一些应用,使我们此时正在使用的应用,单击任意一个,即可完成分屏操作。
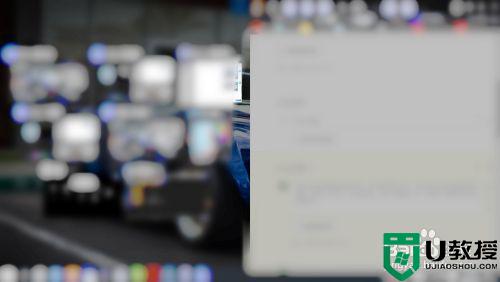
3、除了各分一半,win10还有四分屏操作,就是把屏幕分成四等份,操作和二分屏类似。拖动所需分屏应用往桌面任意四角移动,也会出现类似界定框,松手后应用会自动贴在角落上。


4、但是和二分屏不一样的是,此时并不会有其他应用供选择,此时我们就在一次进行同样的方法将另一应用,我们可以看到此时左面有应用可供选择,这样我们就完成四分屏了。

以上就是win10设置左右分屏的方法,有要左右分屏操作的话,可以按上面的方法来进行在。