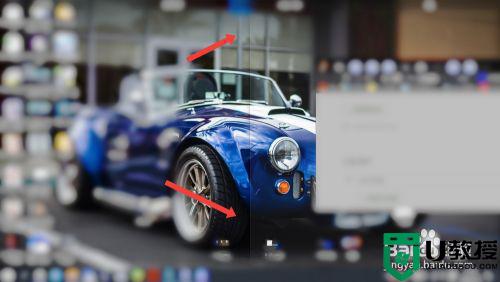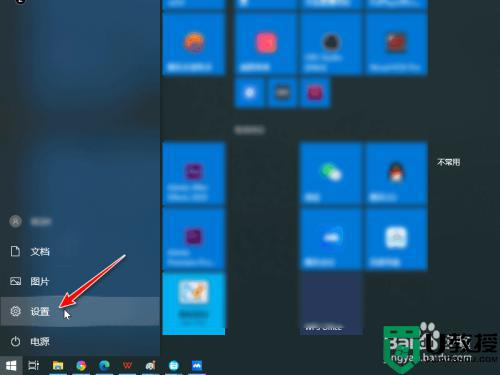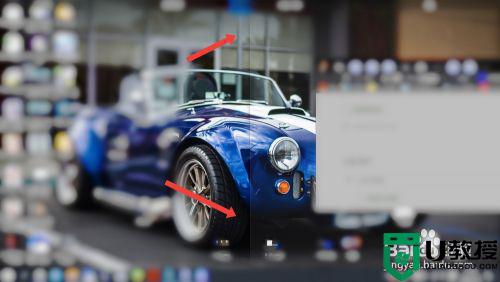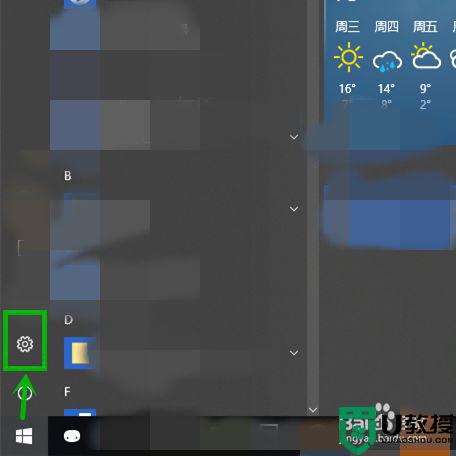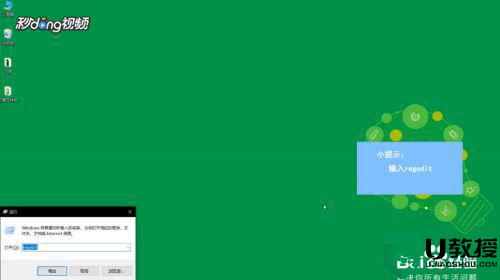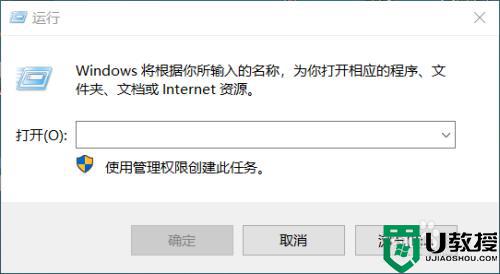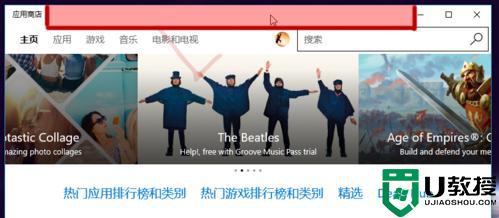windows10怎么设置左右分屏 让win10屏幕变成左右分屏的设置方法
win10系统内置有很多新的功能,例如分屏功能,办公族在工作时会不自觉开启非常多的窗口,为了便于多任务操作,因此会让它们在桌面上左右分屏显示,这要就可以一边视频、一边聊天了,相信很多小伙伴并不很清楚怎么用?小编这里详细说明让win10电脑屏幕左右分屏的设置方法。
具体方法如下:
1、首先我们选择需要分屏的应用,将它调至缩小状态,然后我们拖动往电脑屏幕边缘靠,屏幕上会出现一个透明的框,占据了屏幕的一半,也就是小编图中标记的那部分。
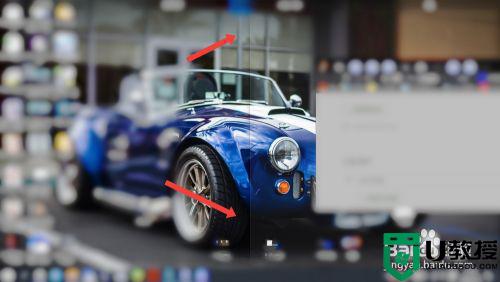
2、然后我们松开鼠标,界面就自然贴在了侧边,占据屏幕的一半,此时我们的分屏就算完成一半了。我们可以看到左边还有一些应用,使我们此时正在使用的应用,单击任意一个,即可完成分屏操作。
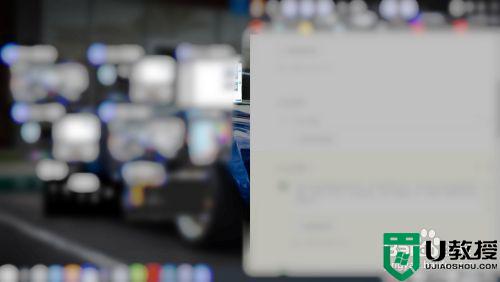
3、除了各分一半,win10还有四分屏操作,就是把屏幕分成四等份,操作和二分屏类似。拖动所需分屏应用往桌面任意四角移动,也会出现类似界定框,松手后应用会自动贴在角落上。


4、但是和二分屏不一样的是,此时并不会有其他应用供选择,此时我们就在一次进行同样的方法将另一应用,我们可以看到此时左面有应用可供选择,这样我们就完成四分屏了。怎么样,是不是很简单呢?

左右分屏显示往往是被一些金融机构所采用,这要屏幕可以显示更多信息,如果你想让win10屏幕变成左右分屏,可以试试此文教程操作。