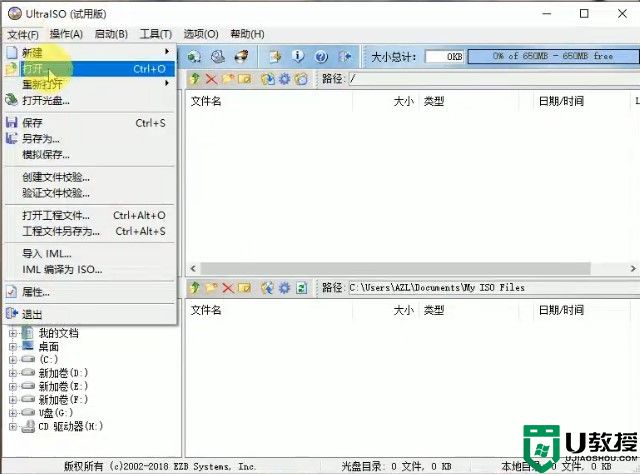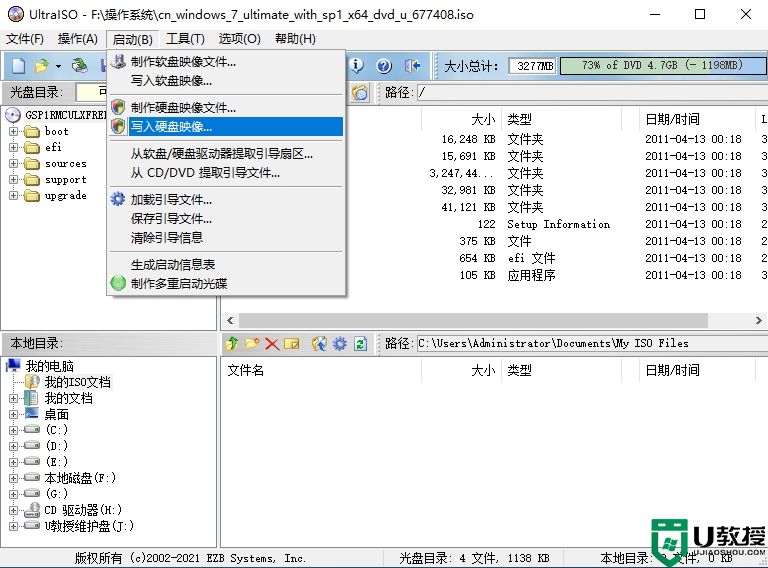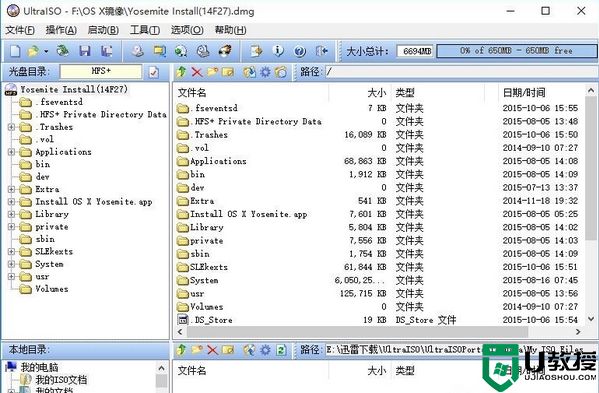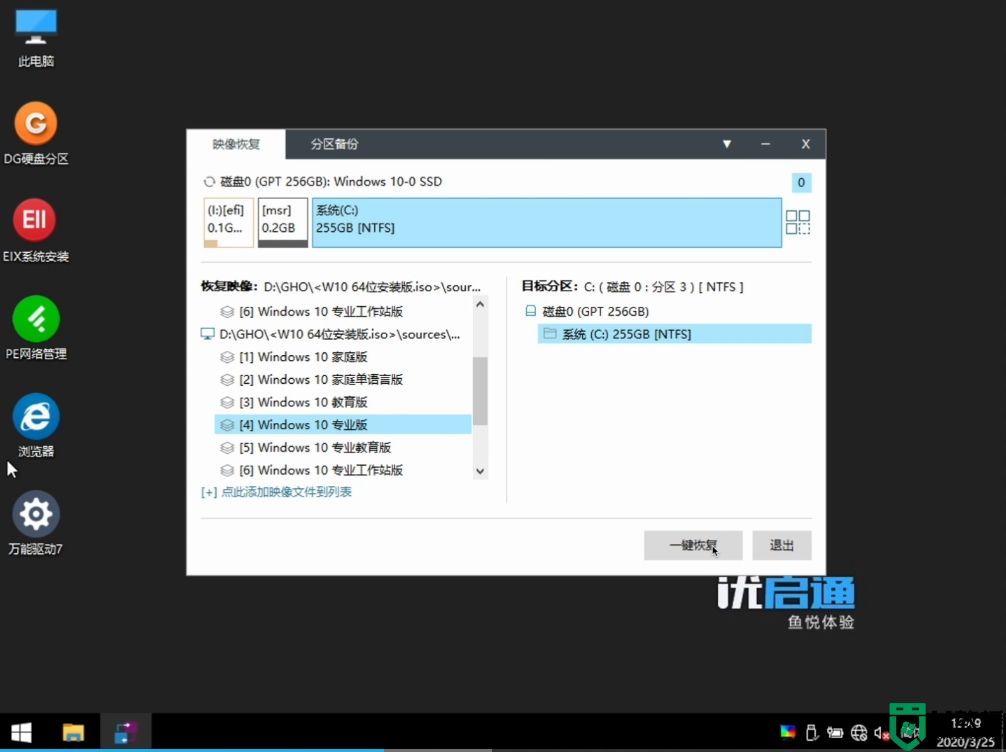如何用软碟通安装win7 软碟通怎么用安装win7系统
时间:2021-08-20作者:haoxt
软碟通是制作u盘启动盘常用的工具之一,大部分用户在安装原版系统时,都会用软碟通。有用户咨询小编如何用软碟通安装win7系统,其实不难,只需准备好一个u盘,下面和小编一起来学习下软碟通怎么用安装win7系统的方法。
2、准备一个4G容量的空白U盘
怎么用ultraiso软碟通制作win7系统启动u盘

2、调出启动设备选择菜单,按键盘上的上下方向键,选择U盘,比如下图是USB HDD,按Enter键进入。
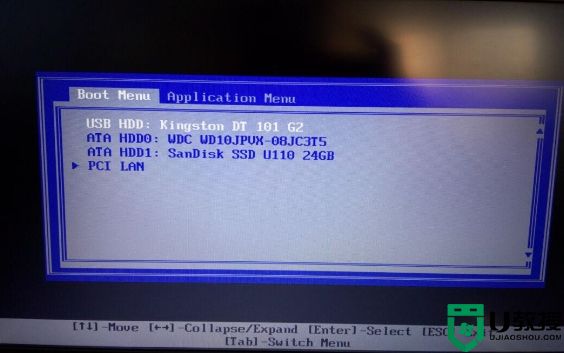
3、从u盘启动进入到win7安装程序界面,点击下一步。
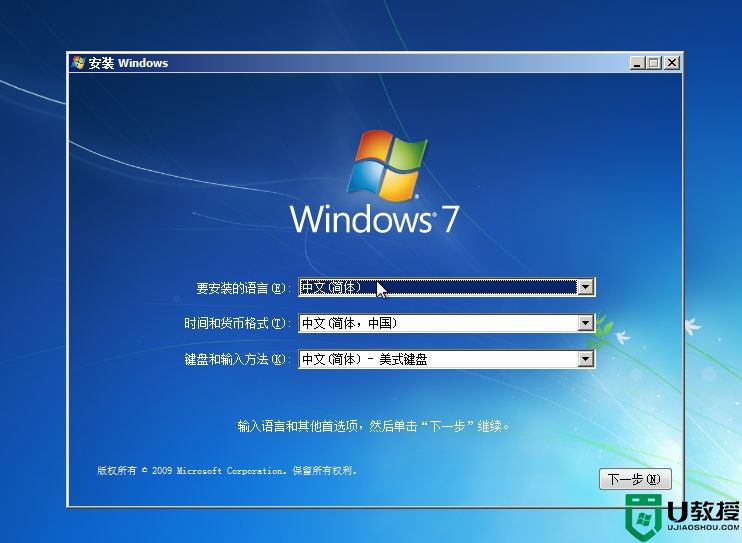
4、点击现在安装。

5、勾选 我接受许可条款,下一步。
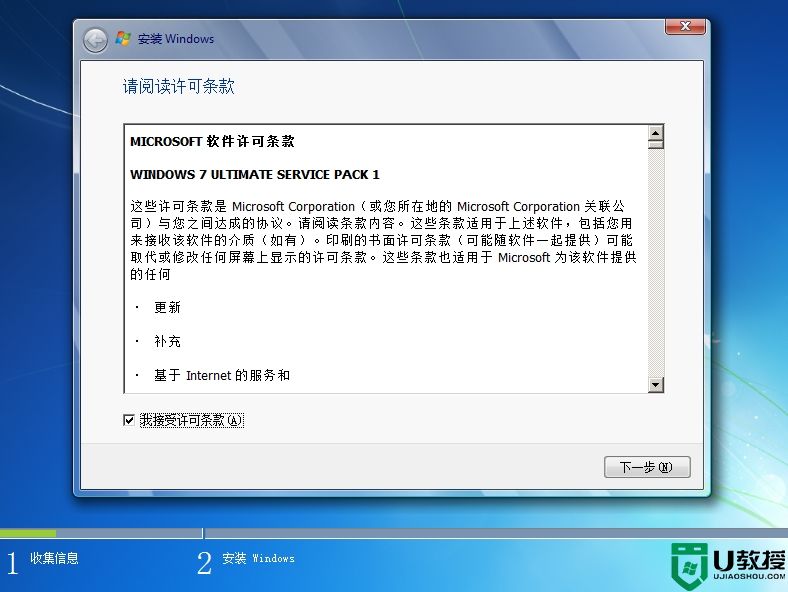
6、安装类型,我们选择自定义(高级)。
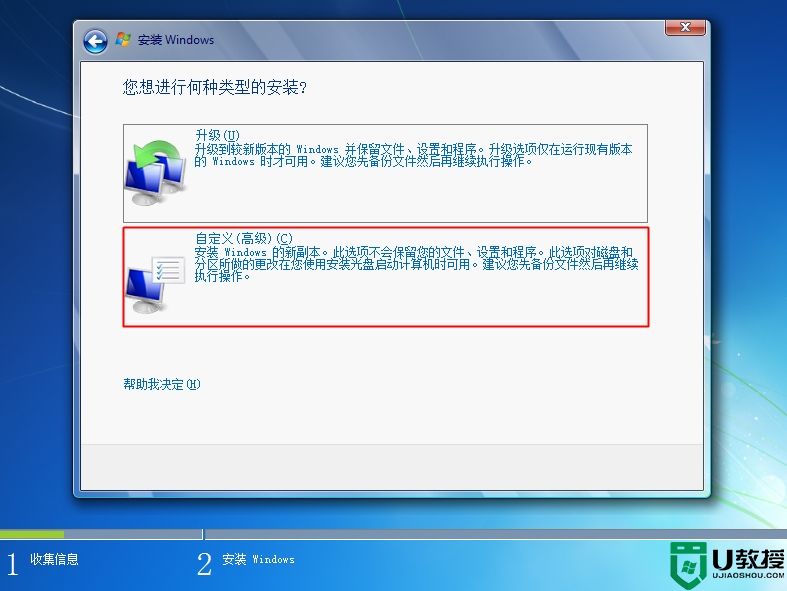
7、进入到硬盘分区界面,点击驱动器选项(高级)。
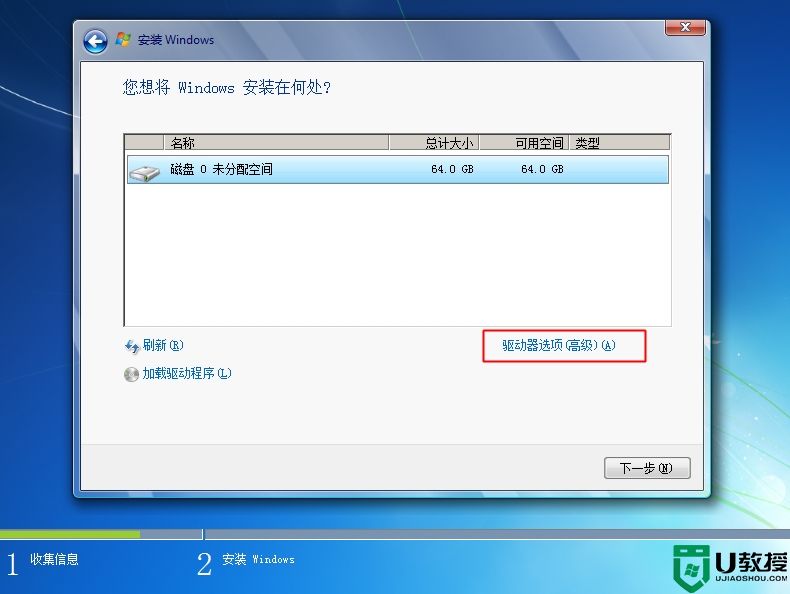
8、如果不需要重新分区,直接看下面一步。如果是新硬盘,直接点击新建,设置第一个分区大小,1G=1024MB,一般安装系统的分区设置60G以上比较合适。设置好大小,点击应用。
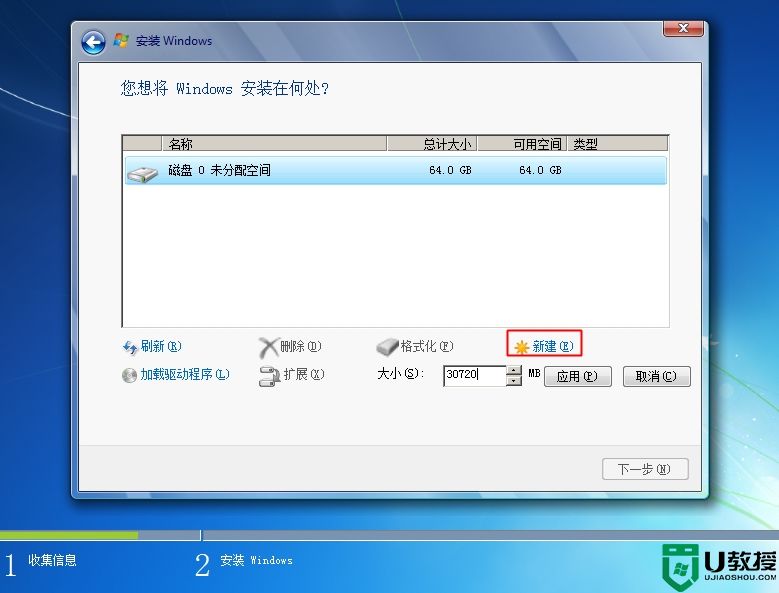
9、完成分区之后,选择要安装系统的分区,比如下图是磁盘0分区2,选好之后下一步。
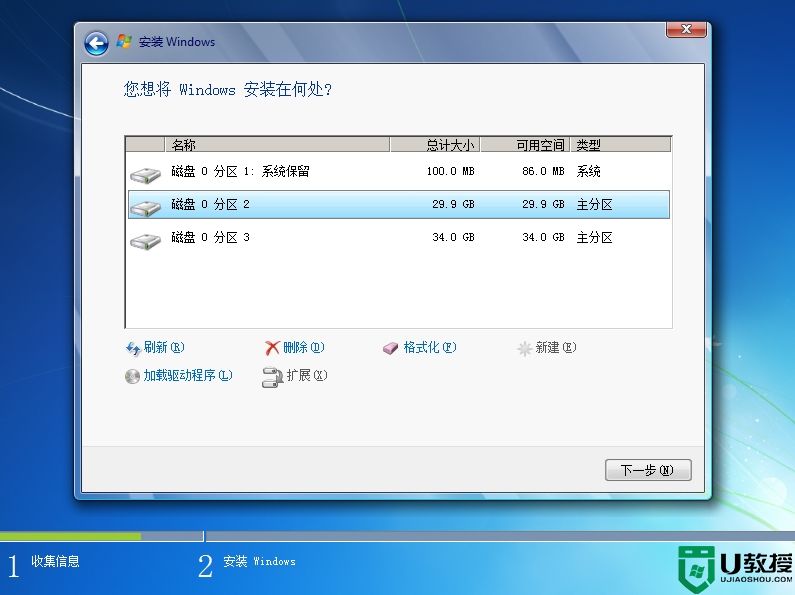
10、开始安装windows7,等待几分钟。

11、接着重新启动进入后续的安装过程。
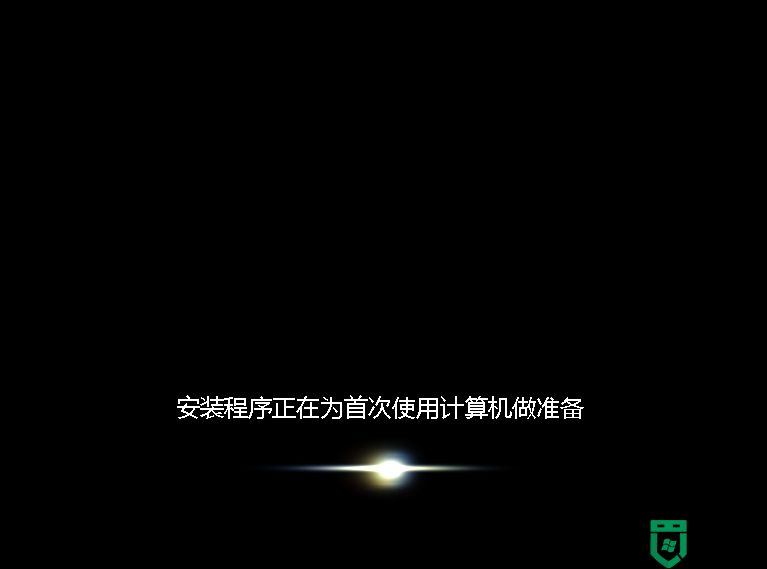
12、进入到系统设置过程,根据提示自己设置,比如下图是设置用户名和计算机名称,小编是设置了ujiaoshou。
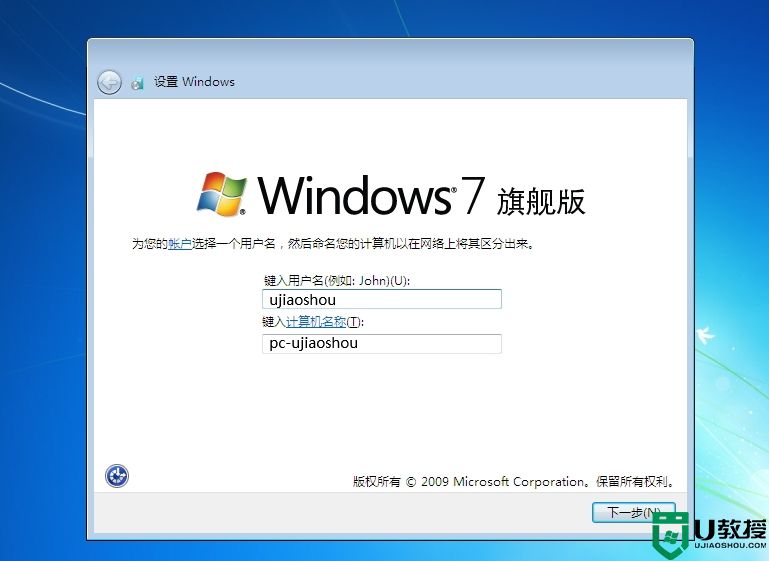
13、密码可以放空白,直接下一步。
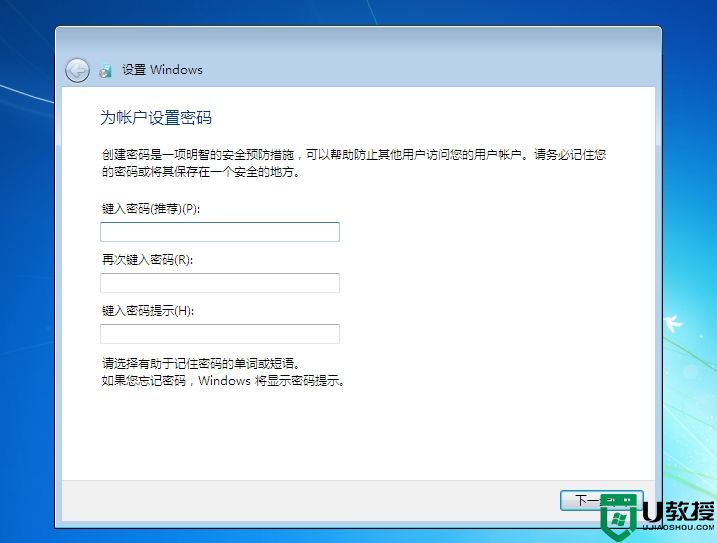
14、如果有密钥,就输入密钥,没有的选择跳过,安装好之后,再用激活工具激活。
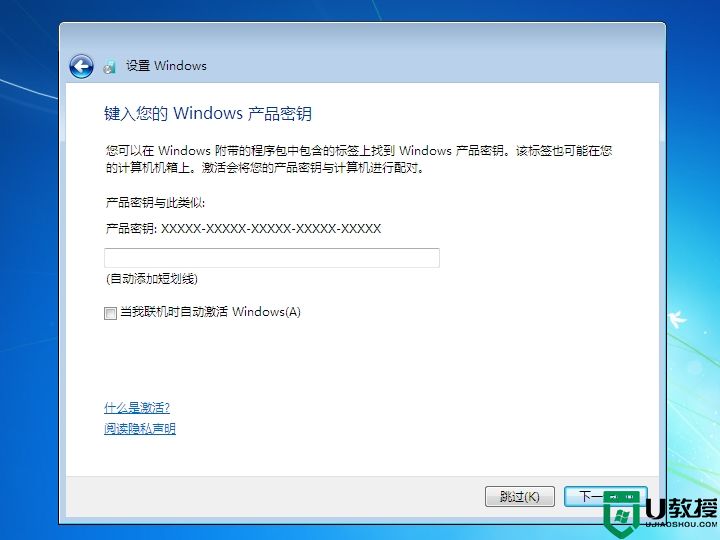
15、进入到全新的win7系统桌面,系统安装完成。
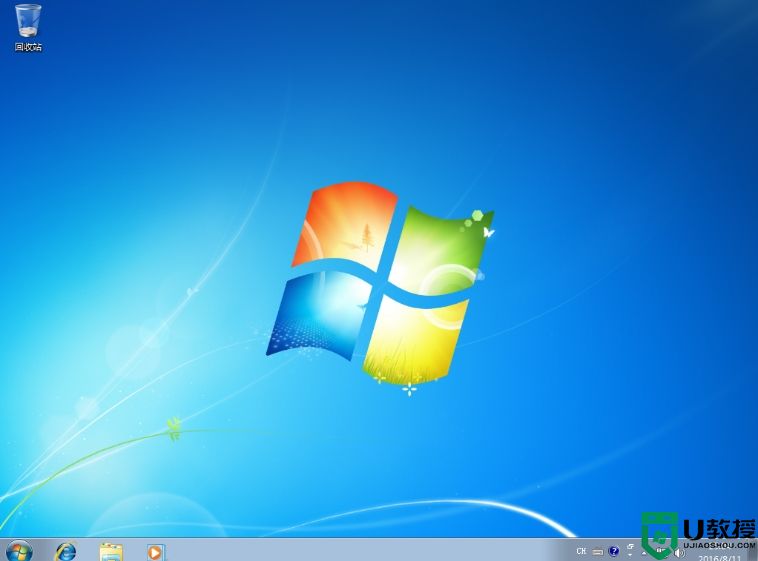
以上就是用软碟通安装win7系统的全部过程,如果你需要给电脑安装win7系统,可以使用上面的方法。
安装准备
1、下载原版win7系统iso镜像2、准备一个4G容量的空白U盘
怎么用ultraiso软碟通制作win7系统启动u盘
安装步骤如下
1、在需要安装win7系统的电脑上插入软碟通制作好的启动盘,开机后不停按F12或F11或Esc等快捷键。查看下图不同品牌U盘启动热键。
2、调出启动设备选择菜单,按键盘上的上下方向键,选择U盘,比如下图是USB HDD,按Enter键进入。
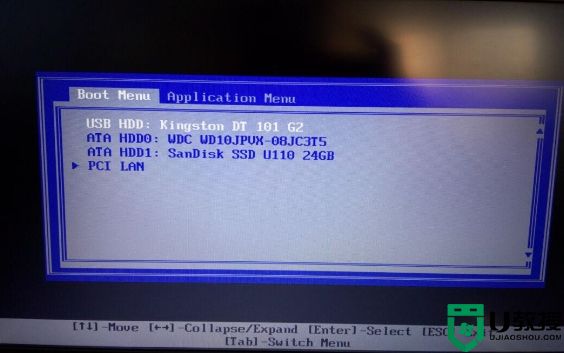
3、从u盘启动进入到win7安装程序界面,点击下一步。
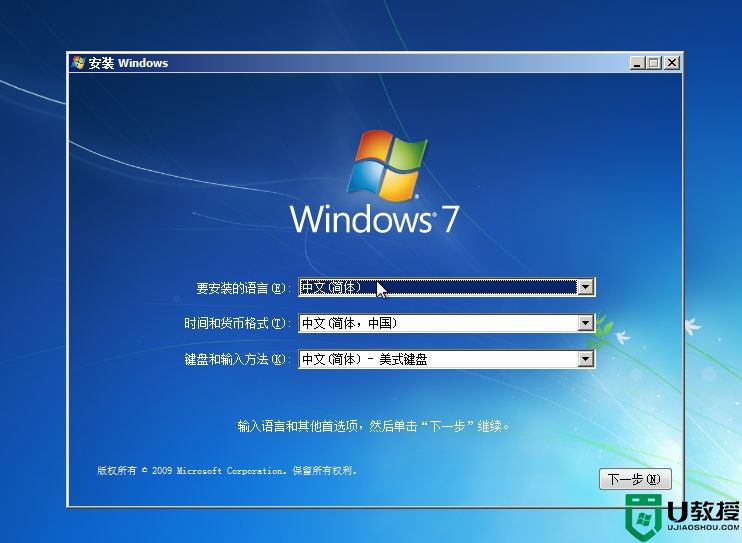
4、点击现在安装。

5、勾选 我接受许可条款,下一步。
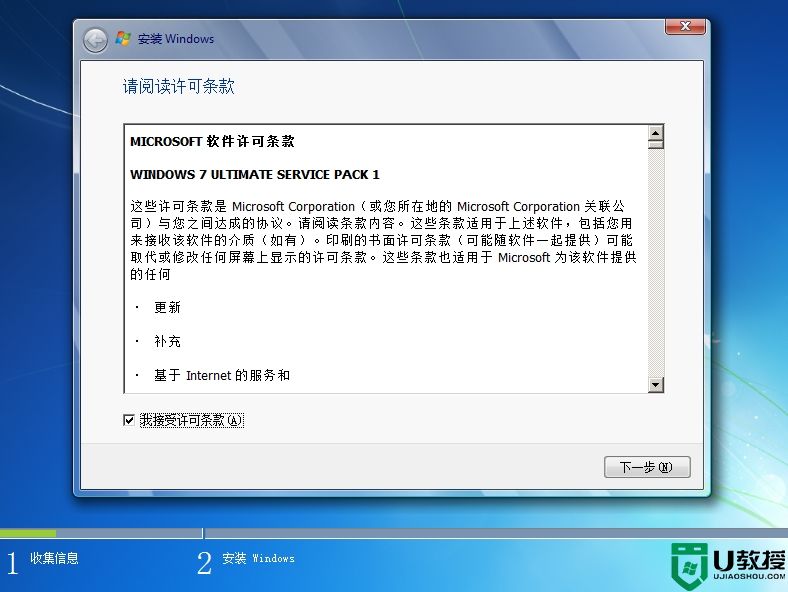
6、安装类型,我们选择自定义(高级)。
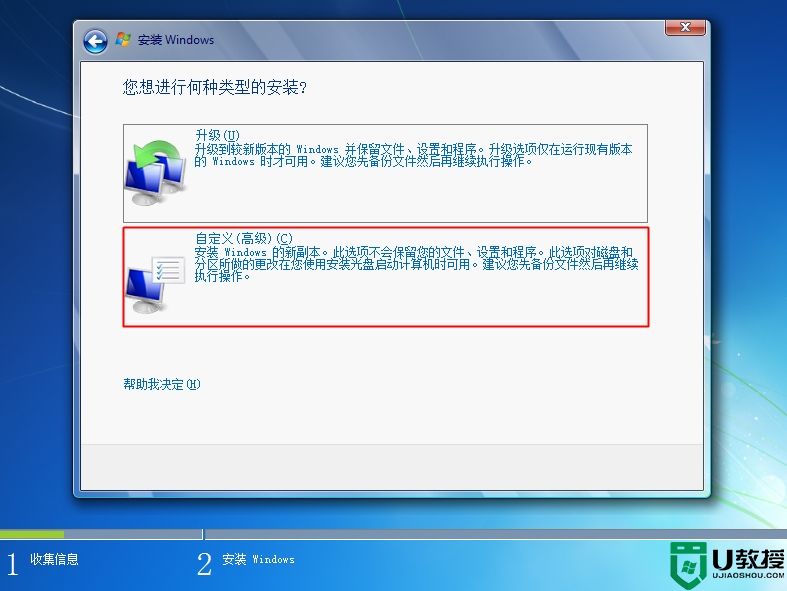
7、进入到硬盘分区界面,点击驱动器选项(高级)。
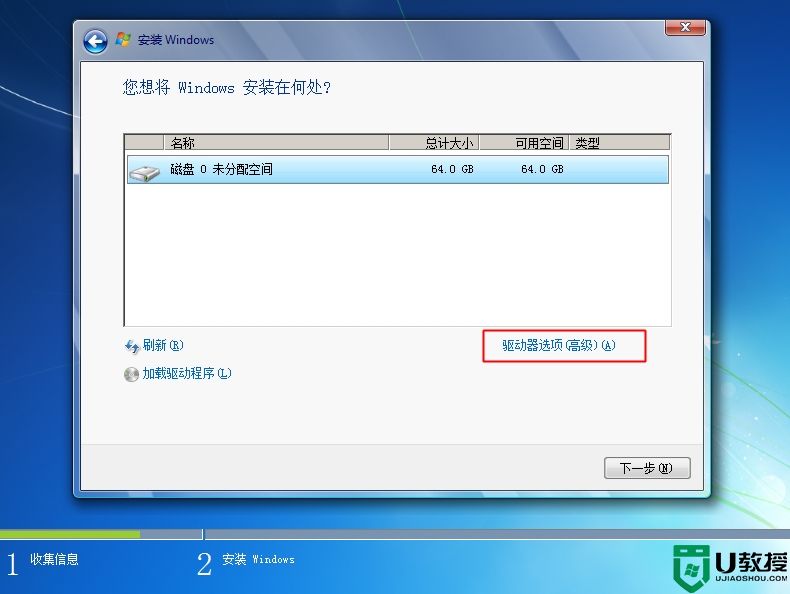
8、如果不需要重新分区,直接看下面一步。如果是新硬盘,直接点击新建,设置第一个分区大小,1G=1024MB,一般安装系统的分区设置60G以上比较合适。设置好大小,点击应用。
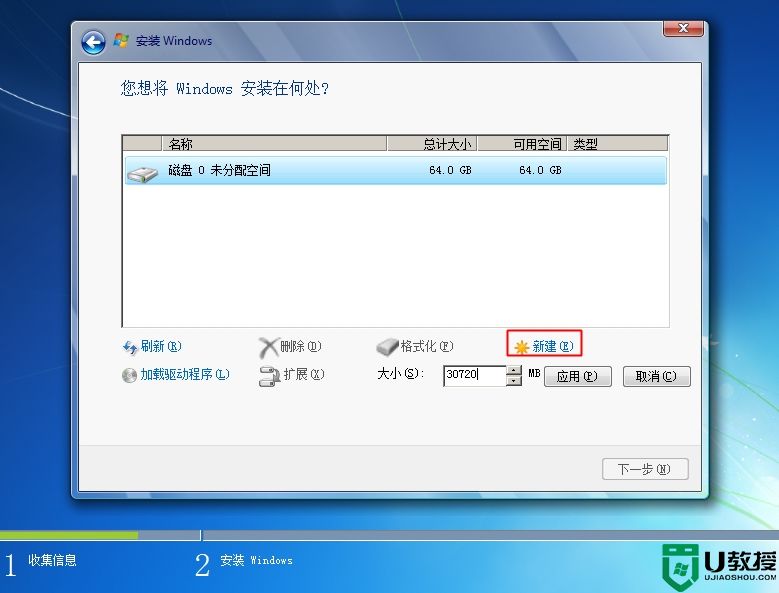
9、完成分区之后,选择要安装系统的分区,比如下图是磁盘0分区2,选好之后下一步。
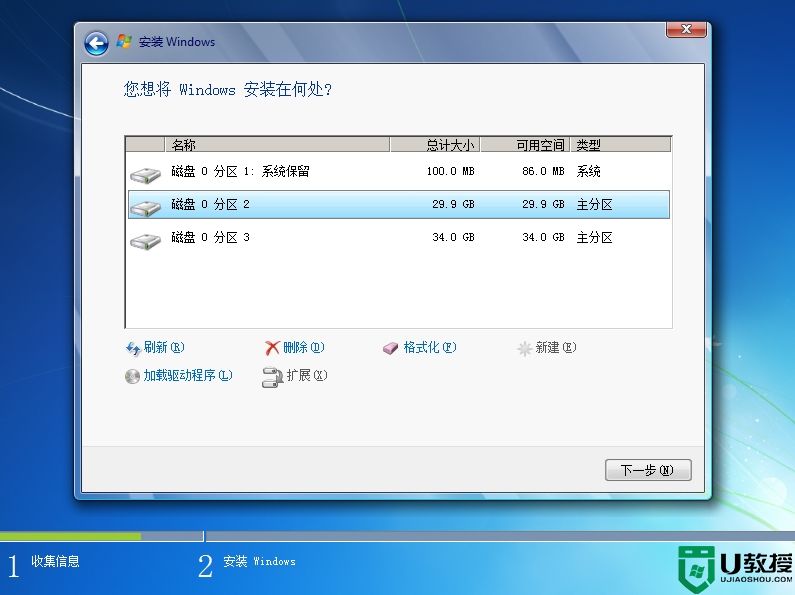
10、开始安装windows7,等待几分钟。

11、接着重新启动进入后续的安装过程。
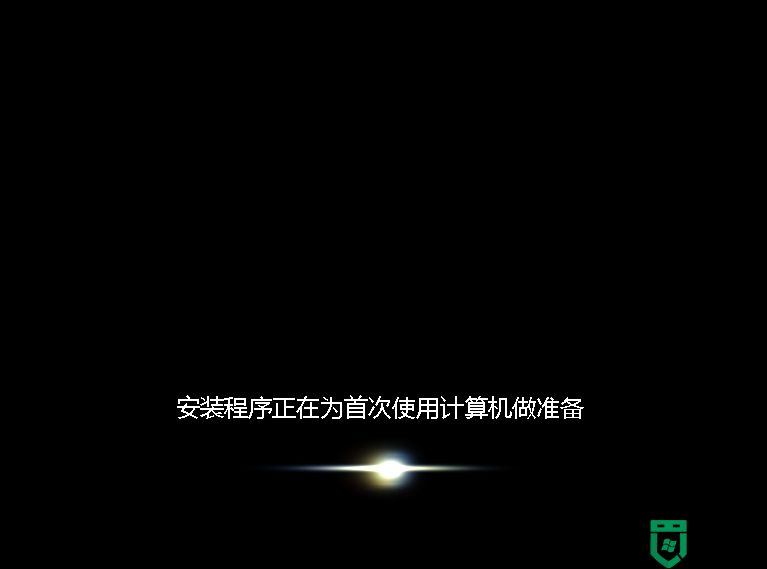
12、进入到系统设置过程,根据提示自己设置,比如下图是设置用户名和计算机名称,小编是设置了ujiaoshou。
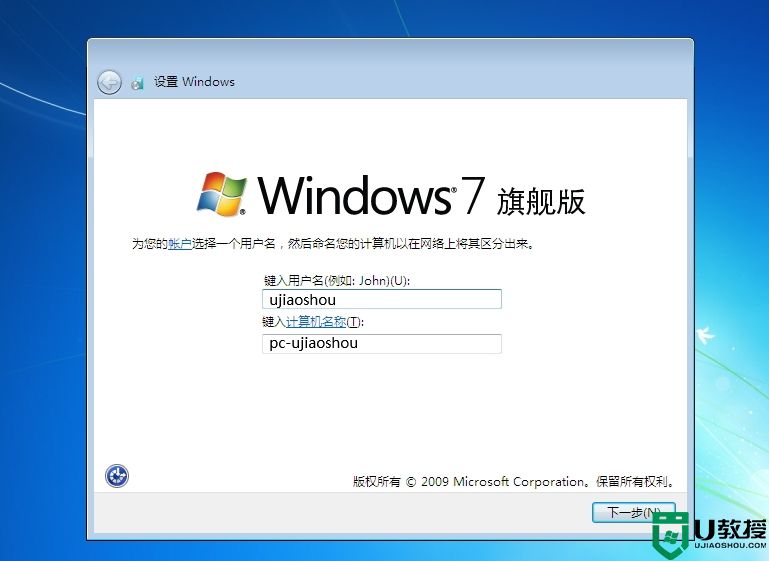
13、密码可以放空白,直接下一步。
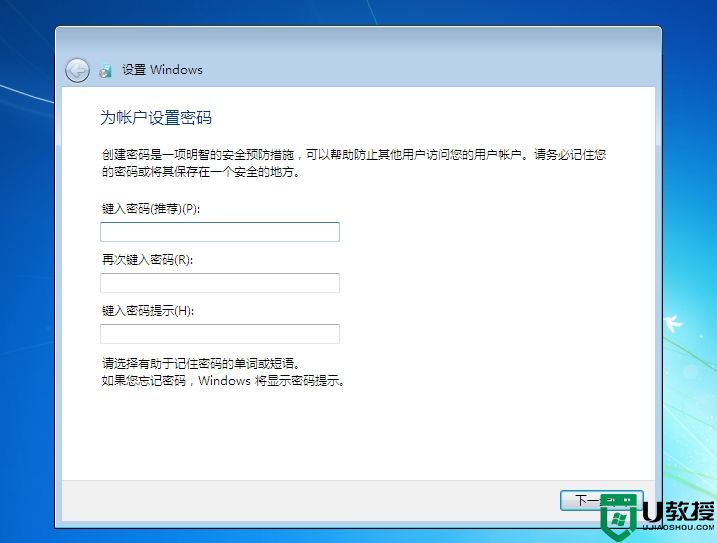
14、如果有密钥,就输入密钥,没有的选择跳过,安装好之后,再用激活工具激活。
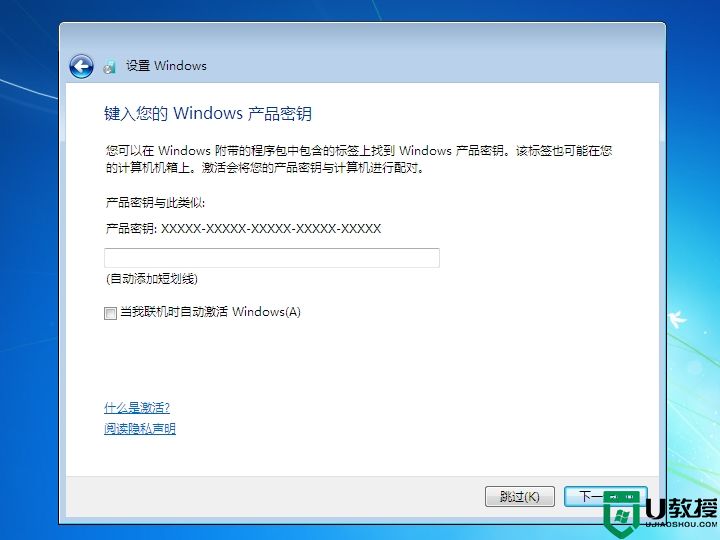
15、进入到全新的win7系统桌面,系统安装完成。
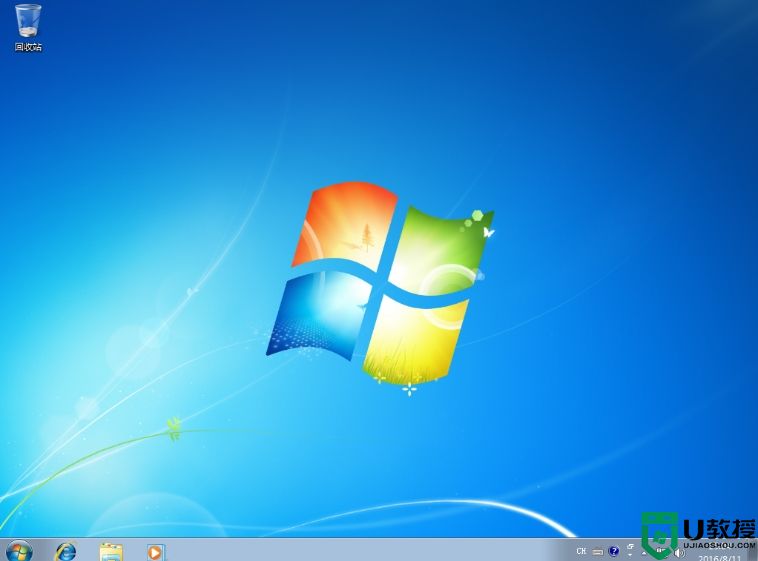
以上就是用软碟通安装win7系统的全部过程,如果你需要给电脑安装win7系统,可以使用上面的方法。