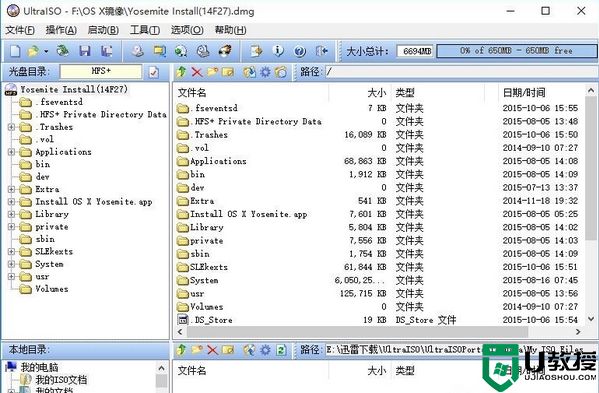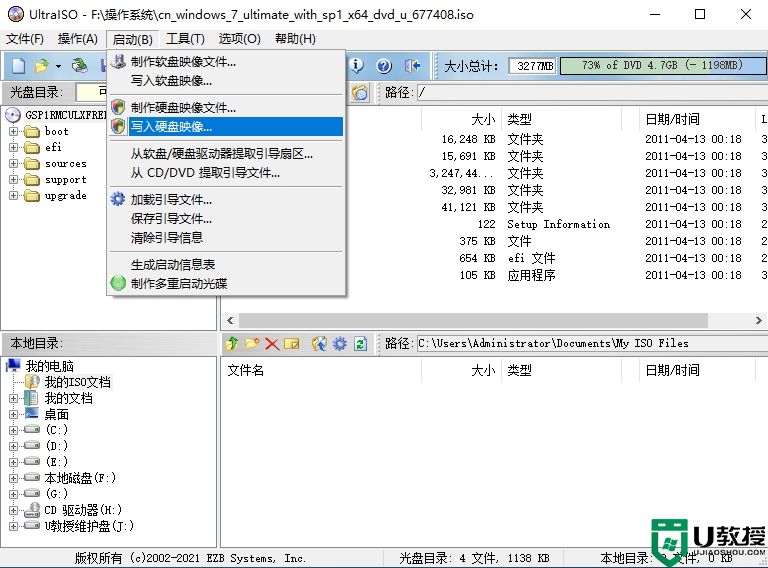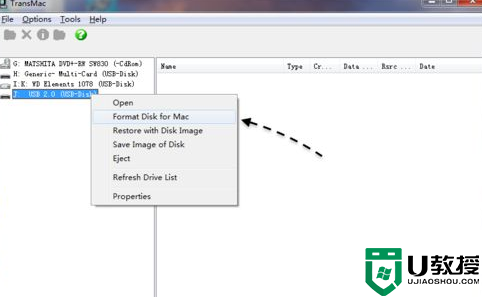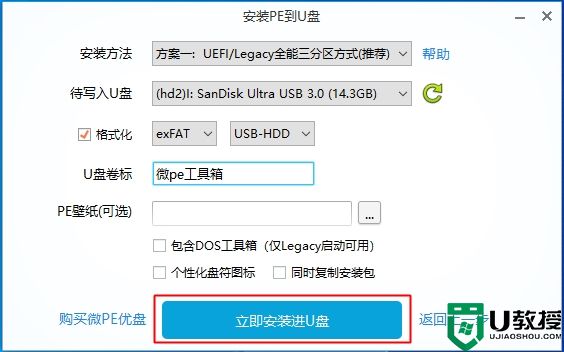怎么用软碟通做win10u盘启动盘 软碟通做win10u盘启动教程
时间:2021-10-30作者:haoxt
经常使用u盘装系统的朋友对软碟通都不陌生,ultraiso软碟通不仅可以编辑修改iso系统文件,还能将系统镜像做成启动盘。有用户问小编怎么用软碟通做win10u盘启动盘,事实上做法非常简单,下面小编就给大家带来软碟通做win10u盘启动教程。
2、软碟通下载:ultraiso软碟通下载v9.7.5.3716
3、原版win10系统下载:win10 21h1正式版官方iso镜像下载地址
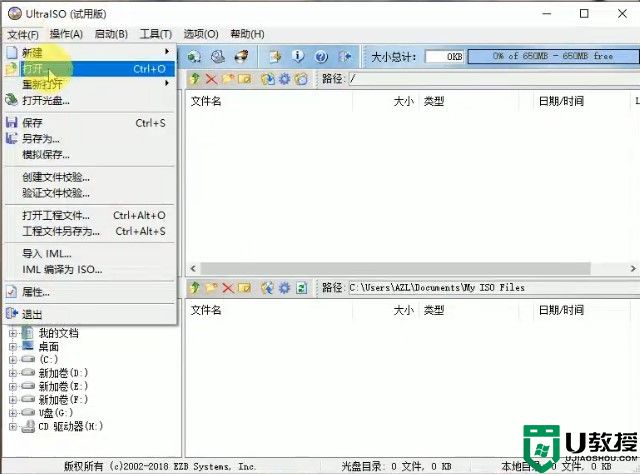
2、选中下载好的原版win10系统iso镜像文件,点击打开。
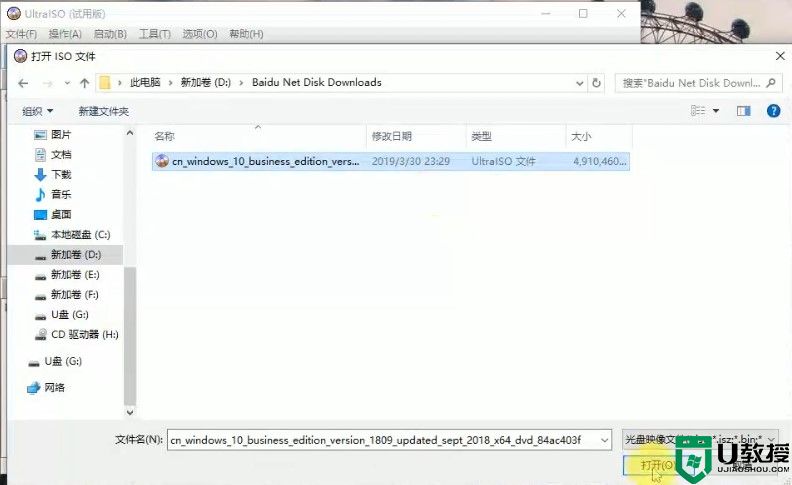
3、然后点击启动—写入硬盘映像。

4、工具会自动识别到u盘,写入方式一般默认的USB-HDD+即可,其他默认的设置基本不需要修改,直接点击写入,弹出提示框,确保u盘没有重要数据,点击是,继续。
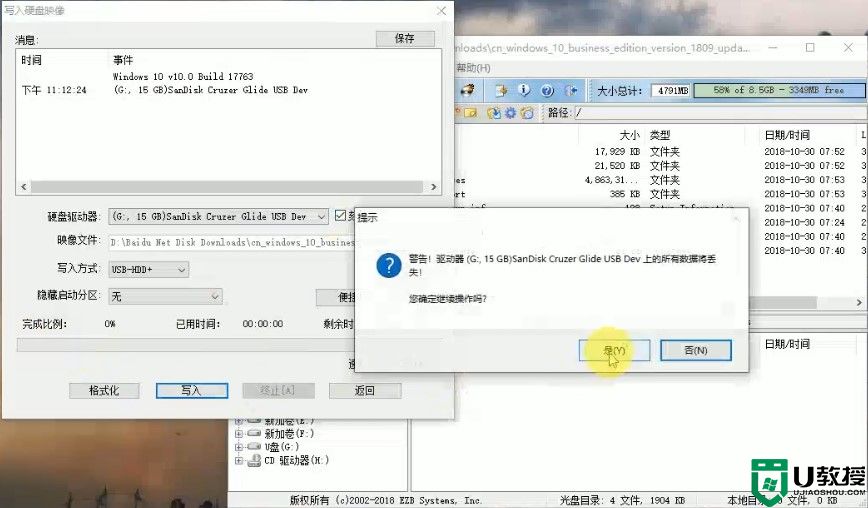
5、开始执行写入win10系统镜像到U盘的过程,等待即可,提示刻录成功,就表示启动盘做好了。
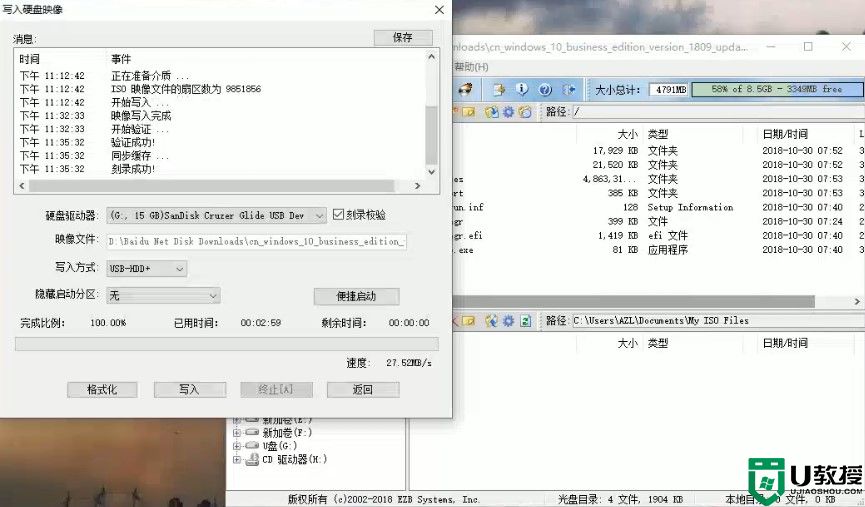
以上就是软碟通做win10u盘启动的完整步骤,如果你需要做win10启动盘来安装系统,那么就可以学习下这个教程了。
一、所需工具
1、8G或以上容量空u盘2、软碟通下载:ultraiso软碟通下载v9.7.5.3716
3、原版win10系统下载:win10 21h1正式版官方iso镜像下载地址
二、软碟通做win10u盘启动盘步骤如下
1、安装好软碟通软件,选择版本9.51以上,可支持大于4G的系统,然后插入u盘。然后打开软碟通主界面,点击文件—打开。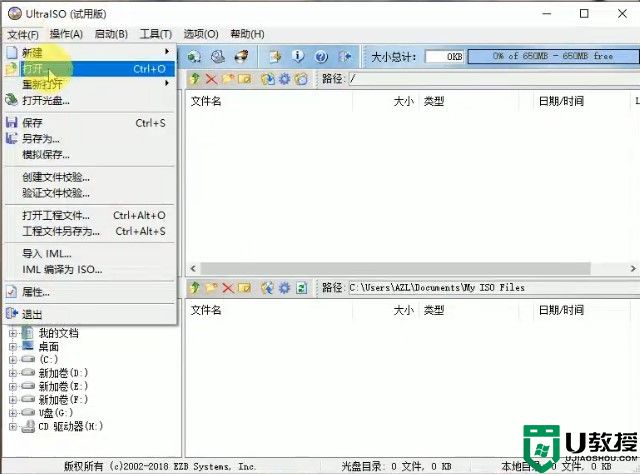
2、选中下载好的原版win10系统iso镜像文件,点击打开。
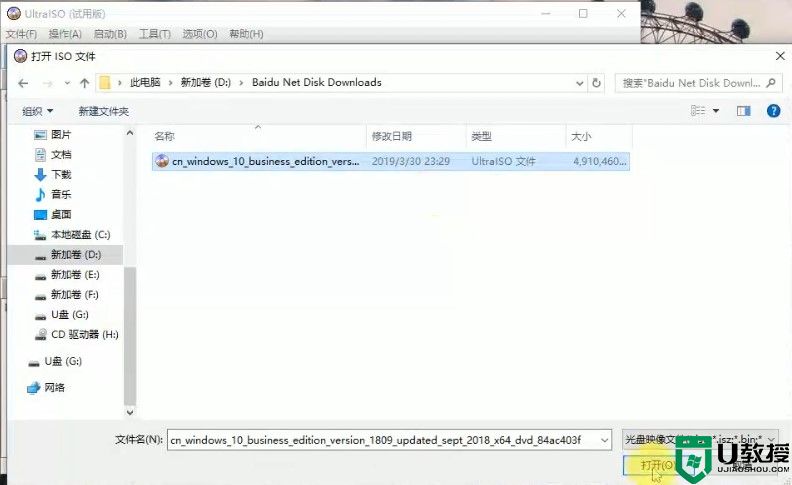
3、然后点击启动—写入硬盘映像。

4、工具会自动识别到u盘,写入方式一般默认的USB-HDD+即可,其他默认的设置基本不需要修改,直接点击写入,弹出提示框,确保u盘没有重要数据,点击是,继续。
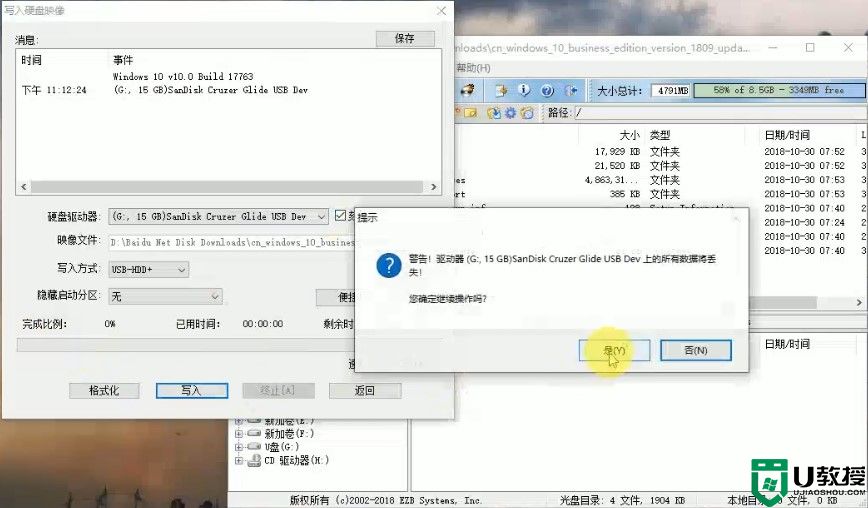
5、开始执行写入win10系统镜像到U盘的过程,等待即可,提示刻录成功,就表示启动盘做好了。
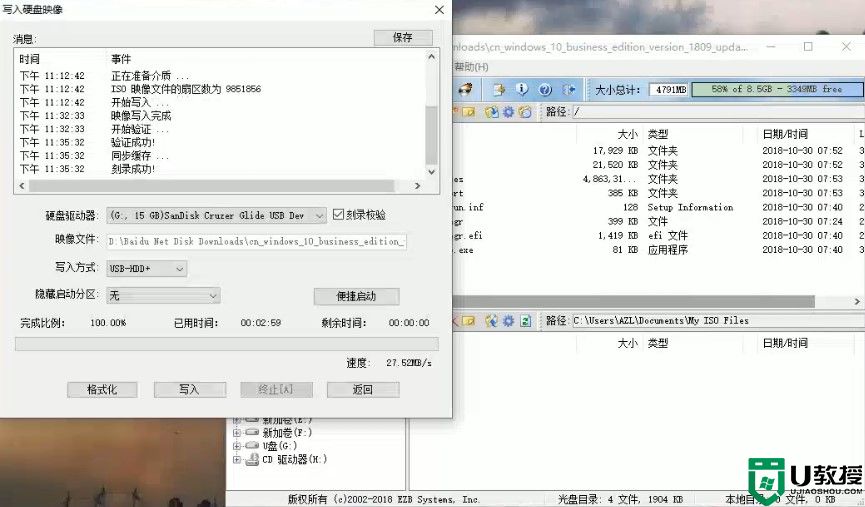
以上就是软碟通做win10u盘启动的完整步骤,如果你需要做win10启动盘来安装系统,那么就可以学习下这个教程了。