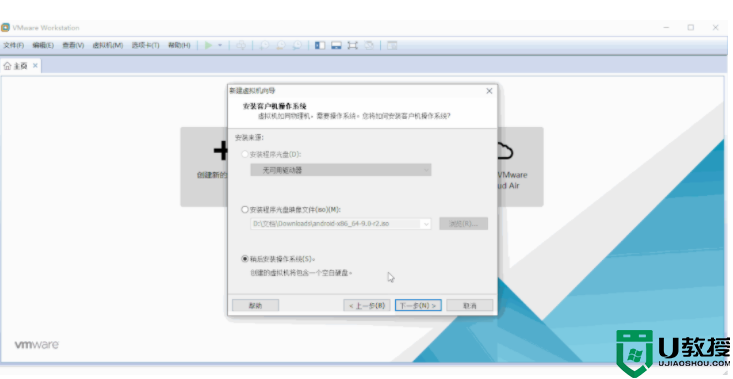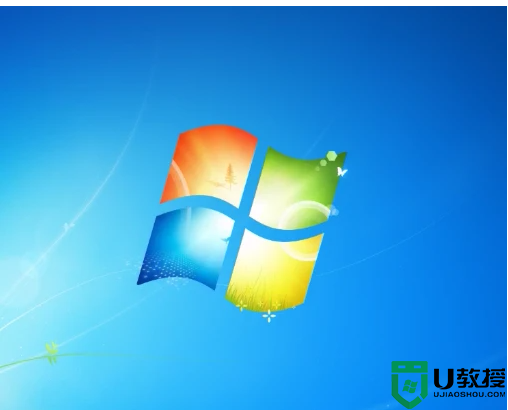u盘里的gwin7.gho怎么用来安装系统
时间:2021-10-13作者:haoxt
使用u盘装系统是电脑装机员必备的技能,有些用户看电脑店师傅安装系统,于是非常想自己尝试,就下载了系统,准备了u盘,但是不知道怎么用,就来问小编u盘里的gwin7.gho怎么用来安装系统。要装系统,首先u盘要先制作成pe启动盘,再把系统镜像gho放进U盘里面,下面小编就和大家说说具体的安装方法。
2、如果u盘已经制作成启动盘,那么直接就可以安装系统,如果只是普通u盘,需要先制作成启动盘,再把win7.gho放进U盘


2、弹出启动菜单选择窗口,选择USB选项,或者含有U盘名称的项,比如下图是USB KEY这个,选择之后按Enter键。

3、电脑会从U盘启动进入到U教授主菜单,选择【01】或【02】按回车,运行U教授WINPE。

4、在pe桌面上,双击打开【U教授PE一键装机】,GHO ISO WIN映像路径会自动打开放在U盘的win7.gho系统文件,接下来选择安装盘符,一般是C盘,大家可根据分区容量或卷标来判断C盘的位置,选好之后,点击确定。

5、弹出提示框,提醒用户该操作会清空C盘数据,确认没有问题,选择是。

6、跳出这个界面,执行win7.gho系统安装部署到系统盘的过程。

7、ghost完成之后,点击立即重启,重启过程中要拔出U盘。

8、重启进入到这个界面,执行win7.gho系统安装过程,包括系统组件安装、驱动安装、系统设置以及系统激活等后续操作。

9、最后启动进入全新的win7系统桌面,系统安装完毕。

u盘里的gwin7.gho怎么用来安装系统的全部过程就是这样子,先制作好pe启动盘才可以安装gho系统,希望对大家有帮助。
一、安装准备
1、一个8G容量U盘:怎么把gho做成启动盘2、如果u盘已经制作成启动盘,那么直接就可以安装系统,如果只是普通u盘,需要先制作成启动盘,再把win7.gho放进U盘

二、安装系统步骤如下
1、在需要装系统的电脑上插入u盘启动盘,在开机启动过程中,不停按F12或F11或Esc等启动热键,不同电脑按键不同,具体查看下面表格。如果不支持热键,则参考电脑u盘启动设置的方法。
2、弹出启动菜单选择窗口,选择USB选项,或者含有U盘名称的项,比如下图是USB KEY这个,选择之后按Enter键。

3、电脑会从U盘启动进入到U教授主菜单,选择【01】或【02】按回车,运行U教授WINPE。

4、在pe桌面上,双击打开【U教授PE一键装机】,GHO ISO WIN映像路径会自动打开放在U盘的win7.gho系统文件,接下来选择安装盘符,一般是C盘,大家可根据分区容量或卷标来判断C盘的位置,选好之后,点击确定。

5、弹出提示框,提醒用户该操作会清空C盘数据,确认没有问题,选择是。

6、跳出这个界面,执行win7.gho系统安装部署到系统盘的过程。

7、ghost完成之后,点击立即重启,重启过程中要拔出U盘。

8、重启进入到这个界面,执行win7.gho系统安装过程,包括系统组件安装、驱动安装、系统设置以及系统激活等后续操作。

9、最后启动进入全新的win7系统桌面,系统安装完毕。

u盘里的gwin7.gho怎么用来安装系统的全部过程就是这样子,先制作好pe启动盘才可以安装gho系统,希望对大家有帮助。