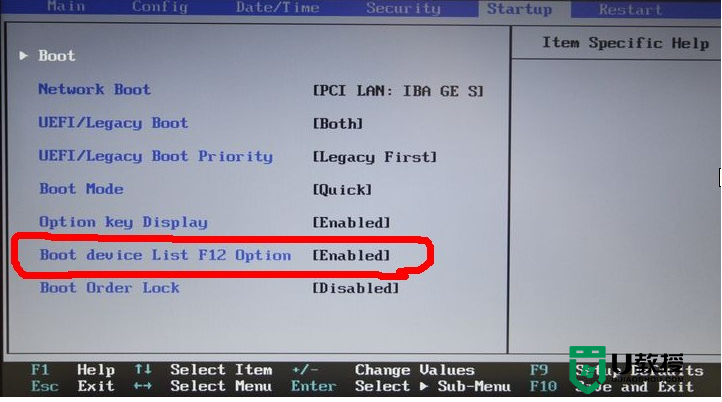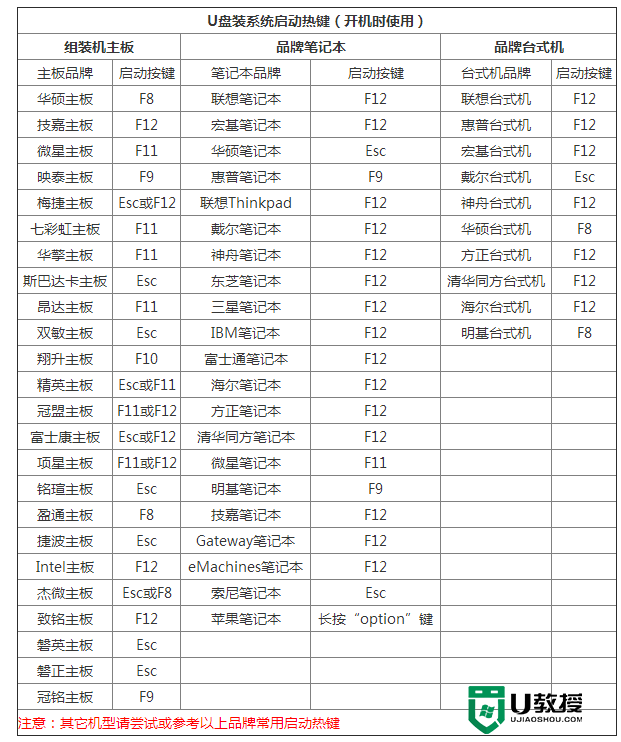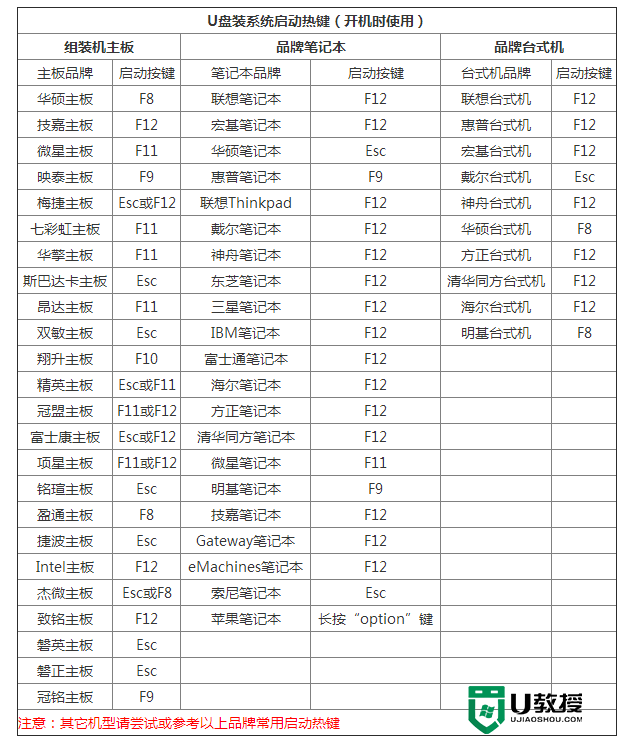电脑U盘启动项如何设置 电脑u盘启动设置的方法
电脑U盘启动项如何设置?想必很多人不知道电脑还可以设置U盘启动吧。电脑U盘启动设置方法主要有两种,一种是通过修改bios调整启动顺序,把U盘调到第一启动项,另一种则是通过电脑自带的启动快捷键来选择U盘启动。需要自己装系统的用户可以看看以下的教程来设置。
电脑U盘启动项设置方法一
1、把U盘启动盘插到主机USB口上,启动电源开关,当显示器出现画面后开始狂按键盘光标控制区的Delete键。

2、进入bios设置,下面BIOS界面的一种,以下图为例,用箭头键移动至图中所示的“Advanced BIOS Featrues”按回车。
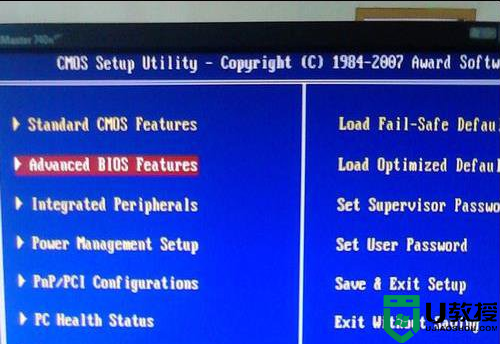
3、移动箭头键至First Boot Device,按回车,出现如图所示的列表,这里我们选择USB—FDD启动模式来启动U盘。
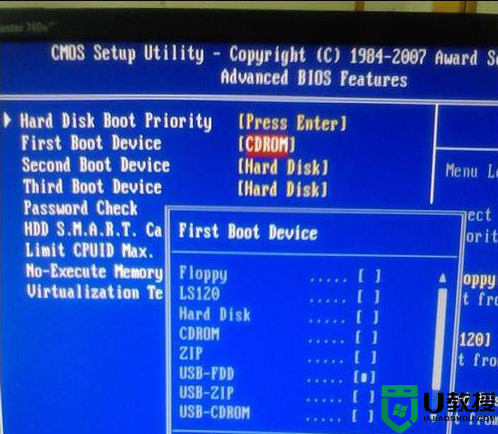
4、选择好以后,按F10,问是否退出且保存,我们选择字母Y,按回车。
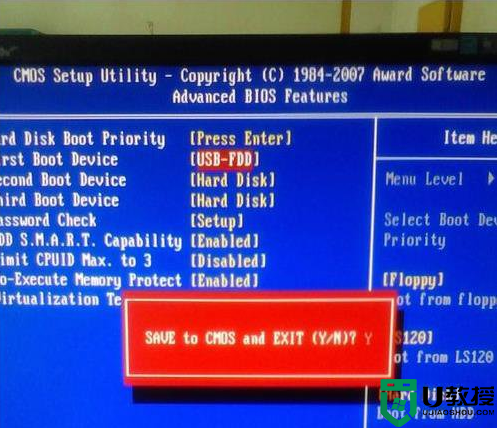
5、计算机重启并进出现如下画面后,设置成功。

电脑U盘启动项设置方法二
1、另一种方法,通过启动快捷键,不用进BIOS,直接找到U盘来启动,开机出现如下画面时,按F12。不同的电脑启动快捷键不一样,多数是F12,华硕是ESC,惠普F9等等。
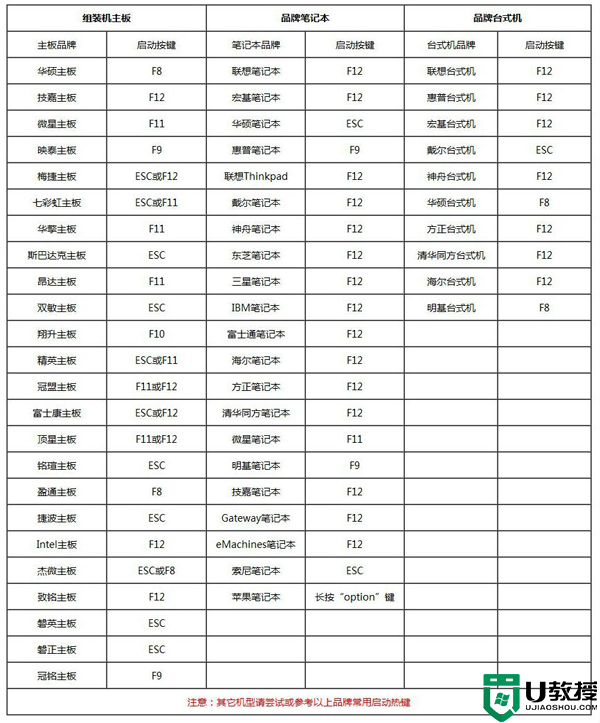
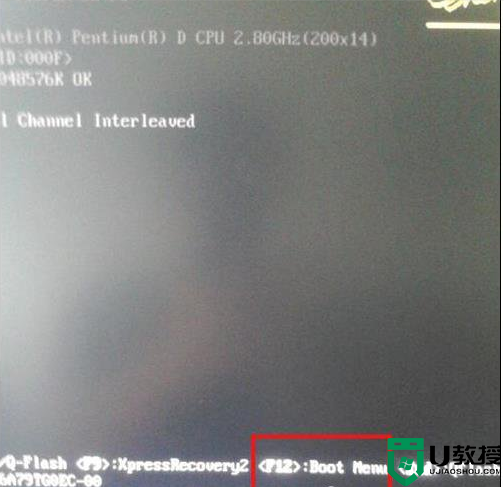
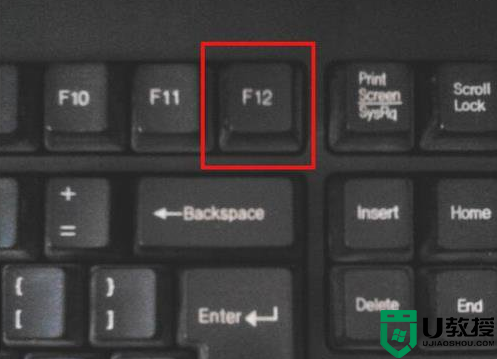
2、选择USB启动项,一般usb选项后面会有带U盘的名称,比如sandisk,Kingston等。
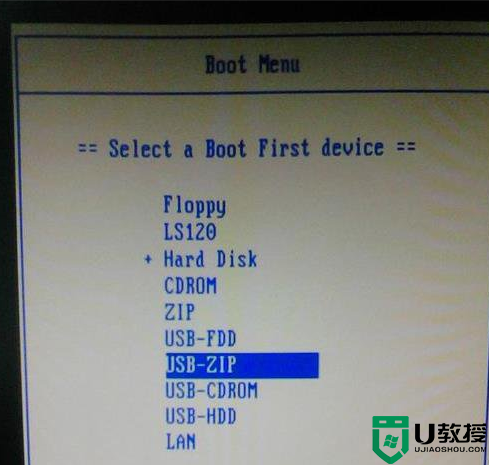
3、计算机重启并进出现如下画面后,设置成功

上述的步骤就是【电脑U盘启动项如何设置】的全部内容,根据上述的内容来操作就能完成设置。下次再遇上其他的电脑系统的问题,或者需要了解u盘启动装系统工具的话,都欢迎上u教授官网查看详细的操作教程。