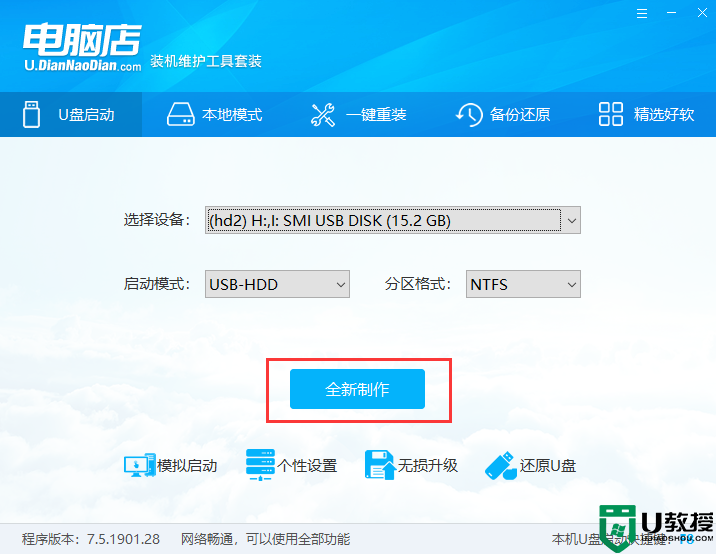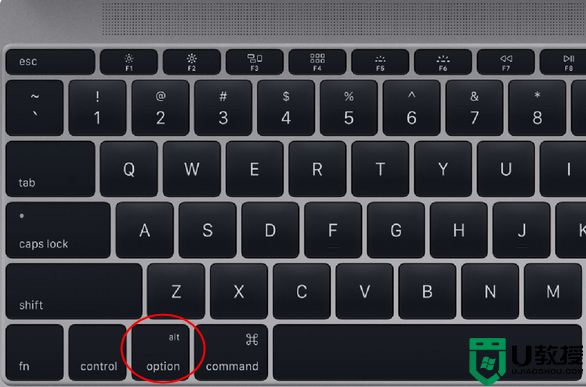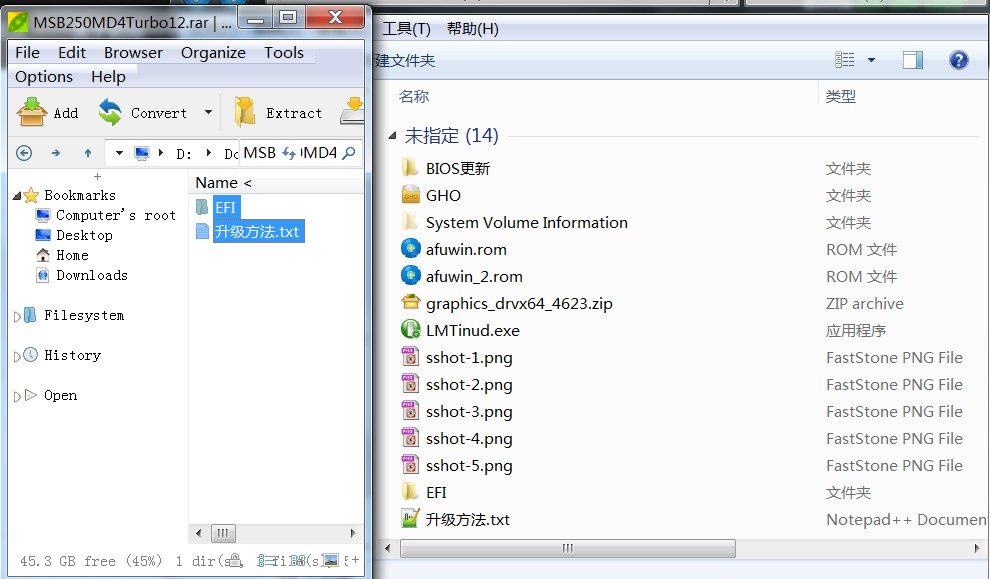怎么用电脑店安装win7 电脑店装win7系统教程
电脑店u盘是比较知名的启动盘制作工具,现在功能日趋完善强大,有用户打算使用电脑店来安装win7系统,但是制作好电脑店U盘之后,不知道安装步骤是怎样的,其实电脑店安装win7步骤并不难,几乎是一键自动操作。接下来就和小编一起来学习下电脑店装win7系统教程。
一、准备工具
1、准备一个容量8G的空白U盘
2、制作电脑店U盘:电脑店u盘启动盘制作系统教程
3、win7系统下载:雨林木风ghost win7 sp1 64位硬盘极速版v2021.12
二、电脑店安装win7系统步骤如下
1、将制作好的电脑店U盘插入到需要装系统的电脑上,并对该电脑执行重启或开机操作,开机的同时一直按U盘启动快捷键,一般是F12或F11或Esc等。

2、使用U盘快键进入PE菜单选择界面,选择[1] 启动win10X64PE(大于2G内存),按enter键进入。
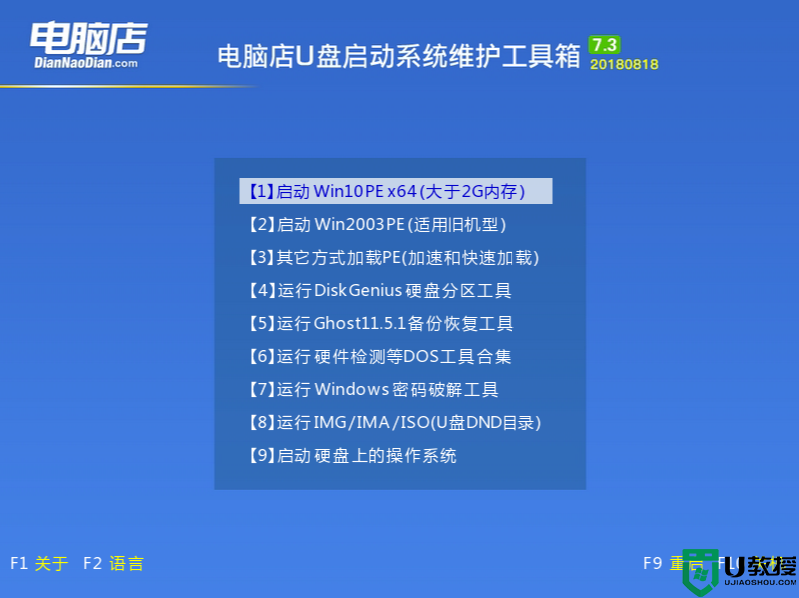
3、进入PE后打开桌面的“电脑店一键装机”。
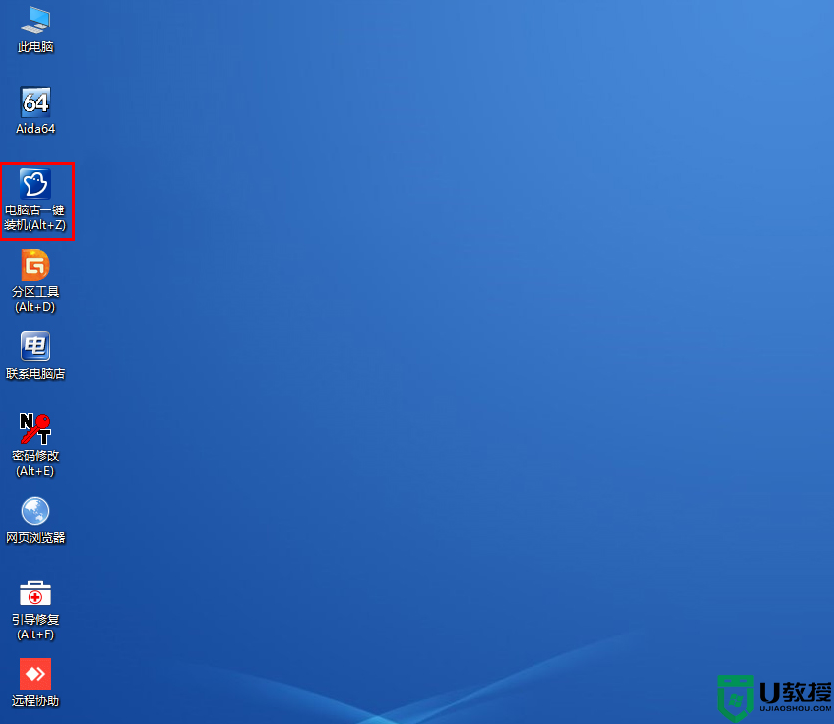
4、点击“打开”找到之前放在U盘中或电脑磁盘的win7系统文件,然后选择将系统安装到电脑中哪个磁盘,一般是C盘。选择完毕后,点击执行即可。
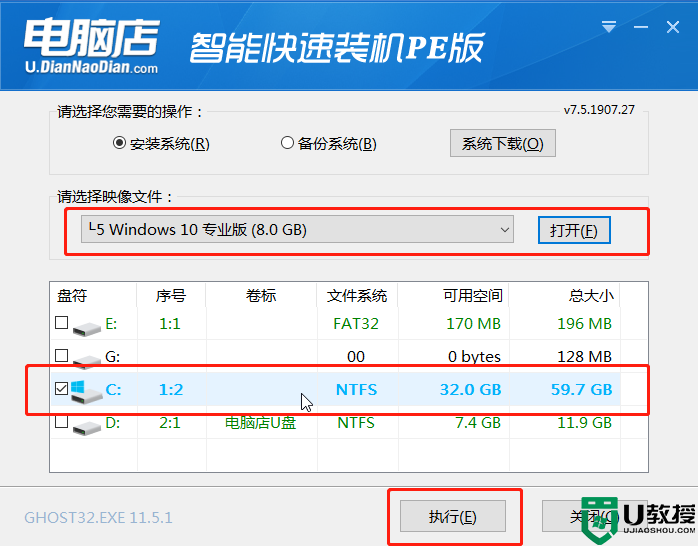
5、点击“执行”后选择需要的驱动,选择完毕后点击“是”会开始还原系统文件。
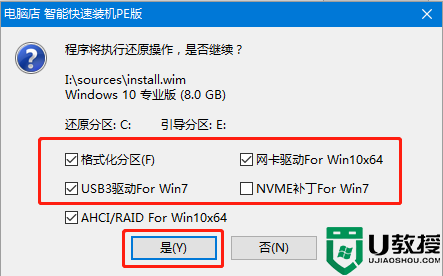
6、还原文件中,请不要执行其它操作,耐心等待即可。
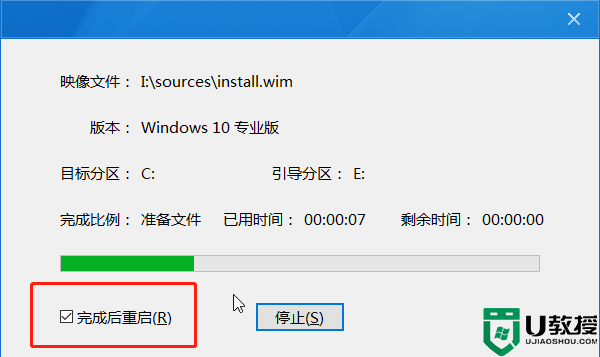
7、还原操作完成后,弹框会提示重启,选择重启后即会开始安装win7系统,等待安装结束进入桌面,安装成功。
以上就是电脑店安装win7系统的全部过程,如果你已经有电脑店u盘,就可以按照上面的步骤来安装win7系统。