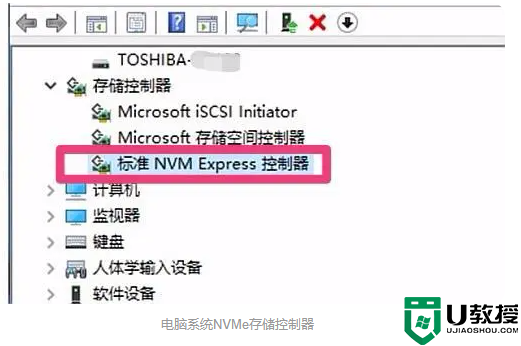nvme新硬盘如何分区装系统 nvme硬盘分区安装系统教程
时间:2022-01-14作者:haoxt
越来越多的用户给电脑使用了新型的NVMe硬盘,不仅体积小,速度也是全方位提升。不过有用户给笔记本安装上nvme新硬盘之后就不知道怎么装系统了,那么nvme新硬盘如何分区装系统呢?由于nvme是新型接口,我们需要使用支持nvme驱动启动盘和最新版win10系统来安装。接下来小编就和大家分享nvme硬盘分区安装系统教程。

2、一个容量8G或以上的u盘:自己怎么制作nvme协议的win10系统启动盘
二、nvme硬盘分区安装系统步骤如下
1、制作好win10系统U盘之后,在装有nvme硬盘的电脑上插入U盘启动盘。

2、开机后不停按U盘启动热键,一般是F12或F11或Esc,具体U盘启动热键查看下图。

3、调出启动项选择菜单,选择识别到的U盘项,如果出现2个,选择UEFI这个项,然后按Enter键进入。

4、从U盘启动进入windows10安装界面,直接下一步。

5、在这个界面,点击现在安装。

6、激活windows这边,点击我没有产品密钥。

7、选择安装版本,品牌电脑一般选择windows10家庭版,安装后会自动激活,或者根据自己的情况选择专业版等高级版本,下一步。

8、勾选我接受许可条款,下一步。

9、安装类型选择【自定义:仅安装windows(高级)】。

10、这边就要给nvme硬盘分区,选中未分配的空间,点击新建,输入要设置的大小,1G=1024MB,点击应用。如果nvme硬盘只有120GB,那么建立一个分区即可,安装系统的盘符,建议100G以上。

11、弹出提示框,点击确定,创建额外的分区。

12、选择要安装系统的分区,比如下图的分区2,选中之后,点击下一步。

13、执行安装过程,这个过程完成后会重启,重启时拔出U盘。

14、拔出U盘,启动进入这个界面,执行win10安装过程,安装过程会重启多次,等待即可。

15、进入到win10系统设置阶段,按提示操作即可。到这个界面,创建脱机帐户,比如输入ujiaoshou,下一步。

16、设置帐户密码,可以放空,点下一步。

17、最后启动进入到win10系统,nvme硬盘就装好系统了。

以上就是nvme硬盘分区安装系统的完整步骤,由于nvme硬盘采用新标准,大家需要安装win10或者更新的操作系统才能发挥更好的性能。

一、安装准备
1、nvme硬盘安装到电脑上2、一个容量8G或以上的u盘:自己怎么制作nvme协议的win10系统启动盘
二、nvme硬盘分区安装系统步骤如下
1、制作好win10系统U盘之后,在装有nvme硬盘的电脑上插入U盘启动盘。

2、开机后不停按U盘启动热键,一般是F12或F11或Esc,具体U盘启动热键查看下图。

3、调出启动项选择菜单,选择识别到的U盘项,如果出现2个,选择UEFI这个项,然后按Enter键进入。

4、从U盘启动进入windows10安装界面,直接下一步。

5、在这个界面,点击现在安装。

6、激活windows这边,点击我没有产品密钥。

7、选择安装版本,品牌电脑一般选择windows10家庭版,安装后会自动激活,或者根据自己的情况选择专业版等高级版本,下一步。

8、勾选我接受许可条款,下一步。

9、安装类型选择【自定义:仅安装windows(高级)】。

10、这边就要给nvme硬盘分区,选中未分配的空间,点击新建,输入要设置的大小,1G=1024MB,点击应用。如果nvme硬盘只有120GB,那么建立一个分区即可,安装系统的盘符,建议100G以上。

11、弹出提示框,点击确定,创建额外的分区。

12、选择要安装系统的分区,比如下图的分区2,选中之后,点击下一步。

13、执行安装过程,这个过程完成后会重启,重启时拔出U盘。

14、拔出U盘,启动进入这个界面,执行win10安装过程,安装过程会重启多次,等待即可。

15、进入到win10系统设置阶段,按提示操作即可。到这个界面,创建脱机帐户,比如输入ujiaoshou,下一步。

16、设置帐户密码,可以放空,点下一步。

17、最后启动进入到win10系统,nvme硬盘就装好系统了。

以上就是nvme硬盘分区安装系统的完整步骤,由于nvme硬盘采用新标准,大家需要安装win10或者更新的操作系统才能发挥更好的性能。