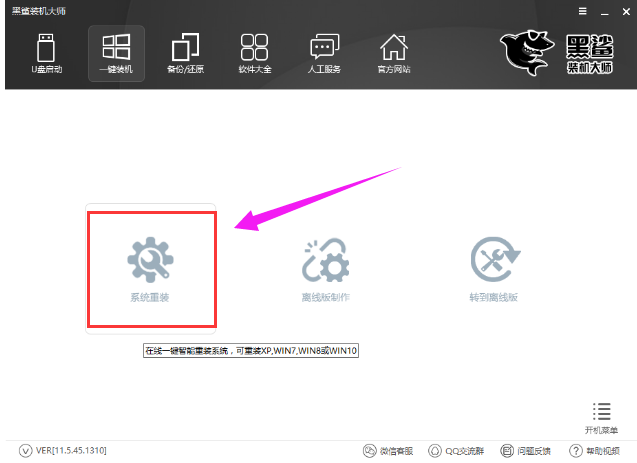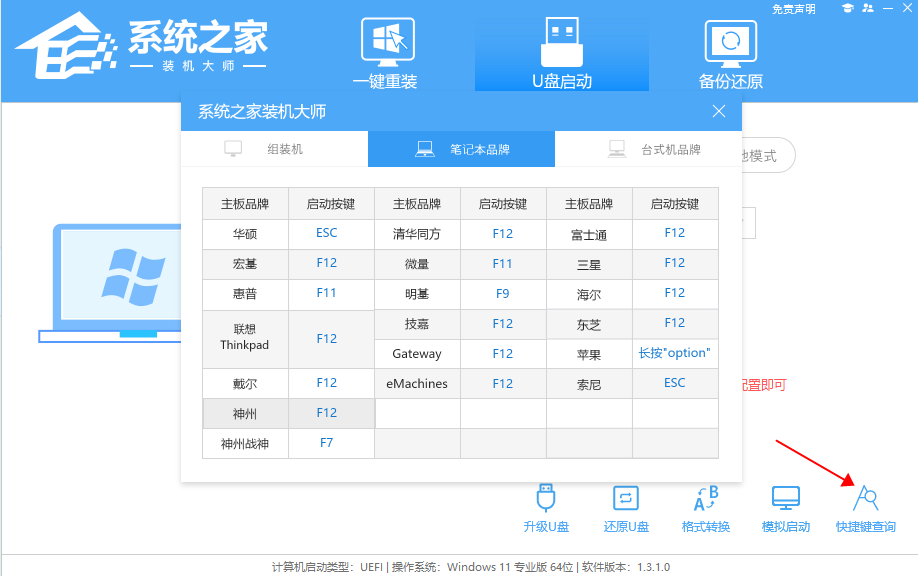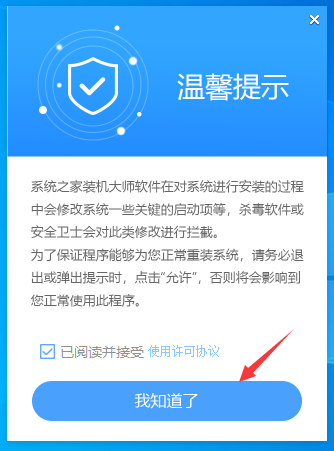黑鲨装机大师怎么使用u盘 黑鲨装机大师怎么装在u盘上
u盘的功能很强大,通过一些启动盘工具就可以将u盘做成启动盘,比如黑鲨装机大师就可以装在u盘上,从而制作成U盘启动盘。许多用户并不清楚黑鲨装机大师怎么使用u盘,其实方法非常简单,几乎是一键操作,接下来小编就和大家介绍黑鲨装机大师怎么装在u盘上的方法。
一、准备工作
1、准备一个空白u盘,容量8G或以上
2、黑鲨装机大师

二、黑鲨装机大师装在u盘上步骤
1、插入U盘,然后打开黑鲨装机大师,在“U盘启动”的选项下,点击进入“U盘模式”。
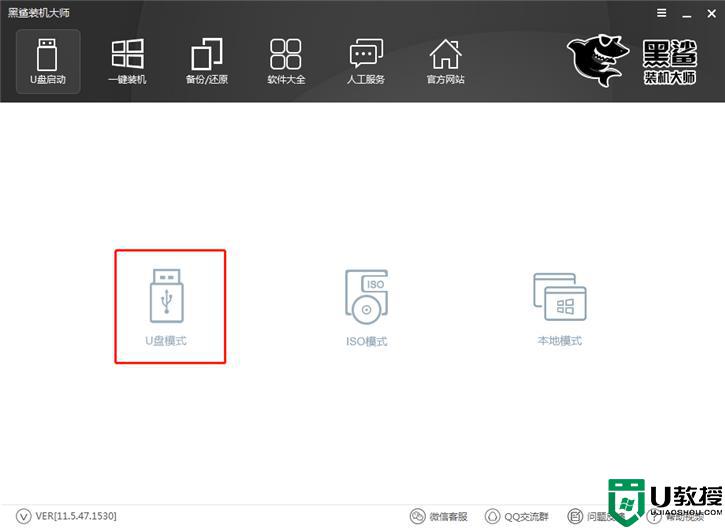
2、在U盘模式下,勾选需要制作启动的U盘后。点击一键制作启动U盘,此时会弹出提示格式化U盘的警告窗口,在确保文件安全的情况下,点击“确定”即可。
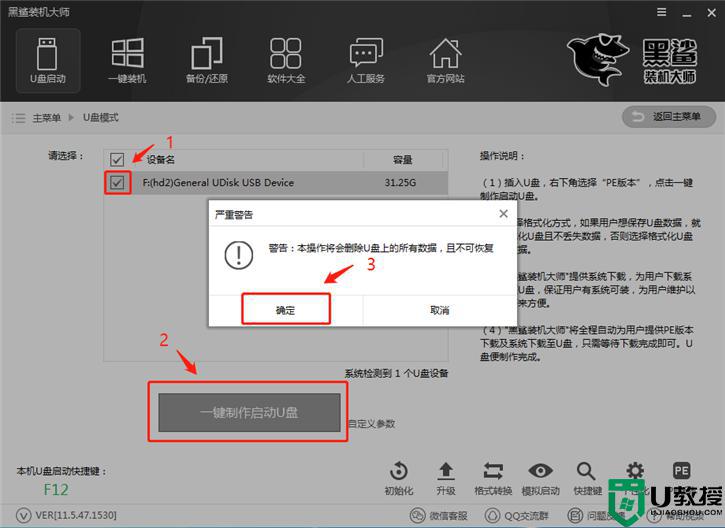
3、选择要下载的系统,并制作U盘。黑鲨装机大师为我们提供了“微软官方原版”,32位、64位的各种Windows系统都有。大家可以根据自己的喜好,决定制作哪种系统的启动U盘。
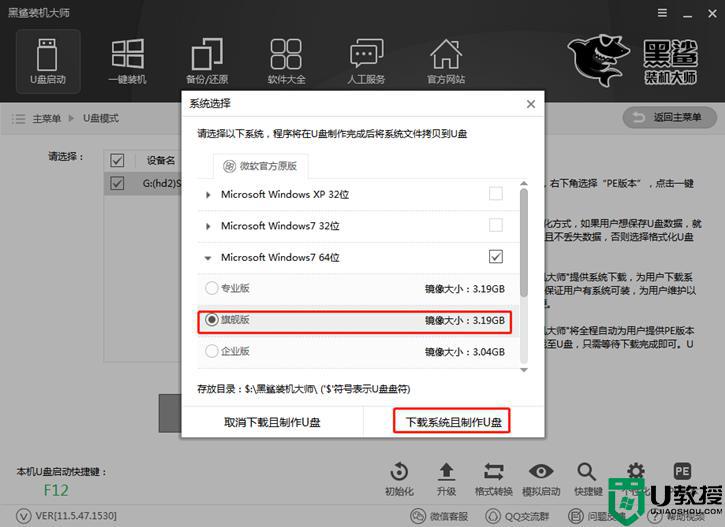
4、如果已经准备了系统文件,也可以不下载系统直接进行U盘的制作,这个时候就选择“取消下载且制作U盘”。
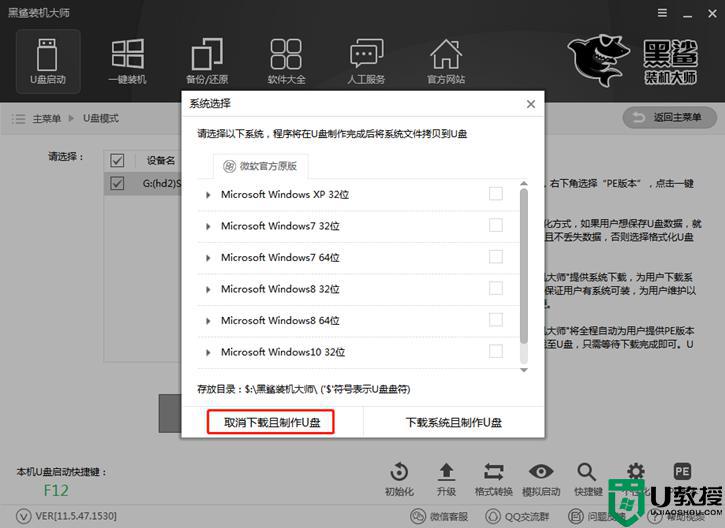
5、下载系统且制作U盘。黑鲨装机大师会自动帮我们下载系统,并进行解压,制作U盘启动盘。
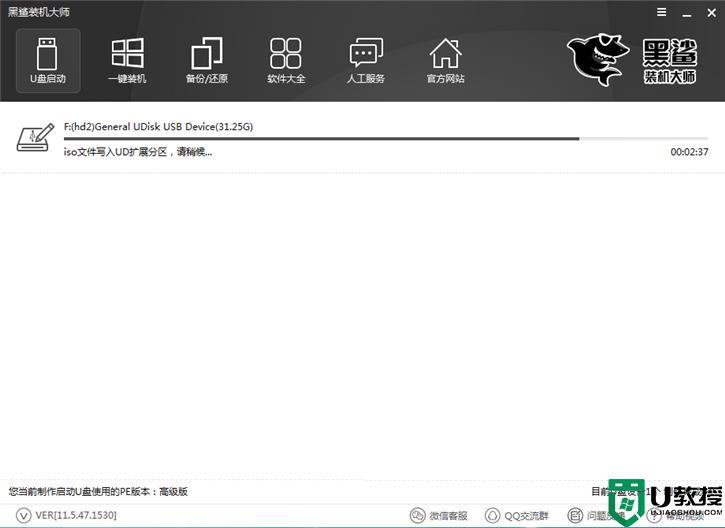
6、U盘制作成功,会显示“制作成功G:(hd1)”,如果失败则会显示“制作失败G:(hd1)”。U盘如果制作失败,只需要格式化U盘后重新制作即可。
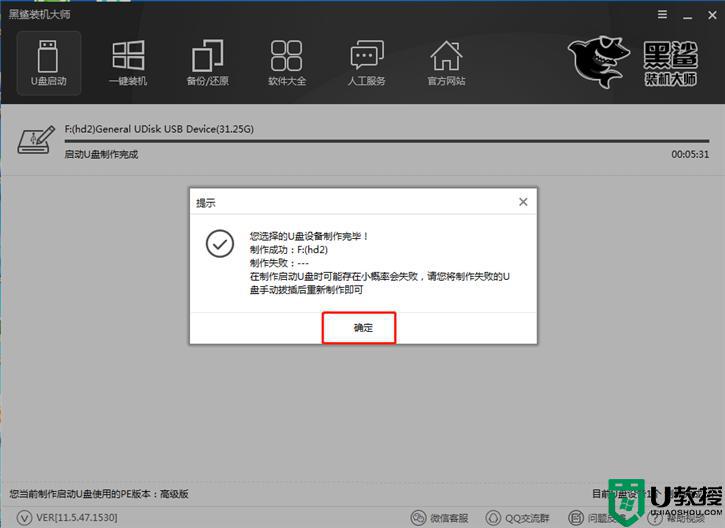
7、U盘到这里就制作完成了。如果想要知道U盘制作是否成功,可以在U盘模式下,打开右下角的模拟启动,选择BIOS启动。
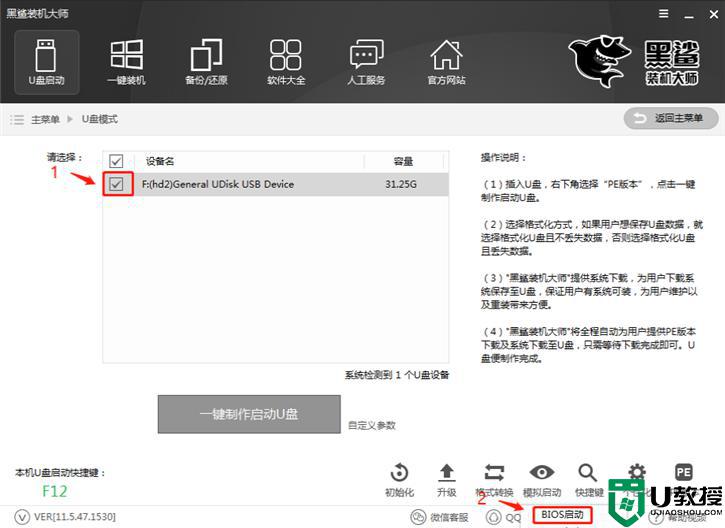
8、黑鲨装机大师会进行模拟启动,出现黑鲨U盘制作维护工具,说明U盘的制作成功。
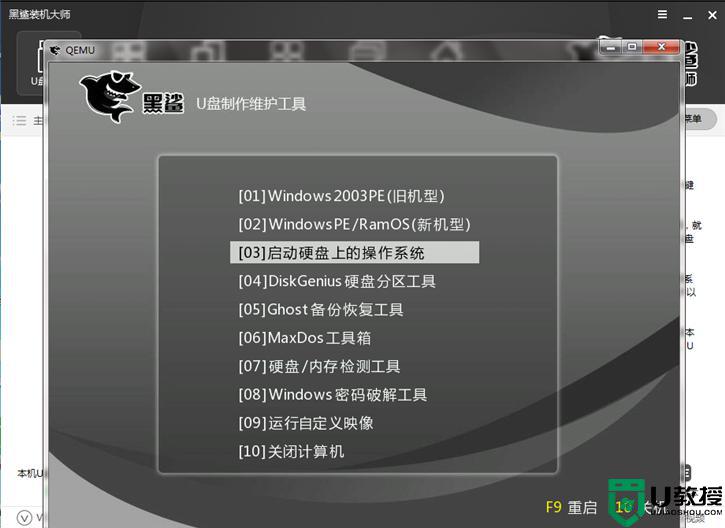
黑鲨装机大师装在u盘上的步骤就是这样子,通过上面的步骤操作之后,我们就制作好自己的U盘启动盘了。