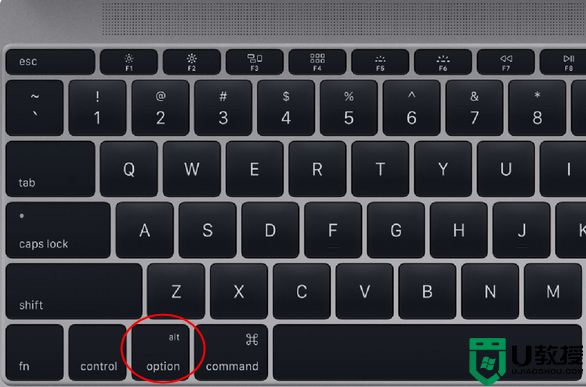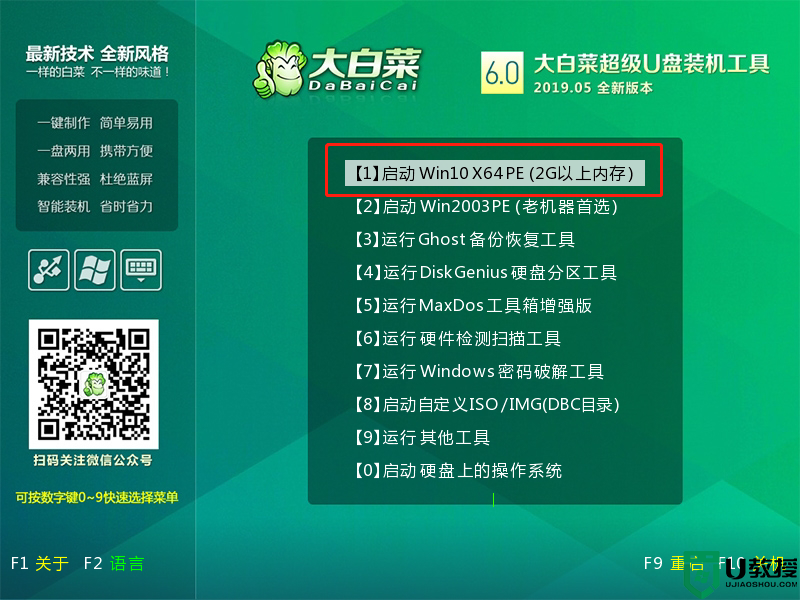ghost安装系统步骤 ghost系统怎么安装
很多人都喜欢从网上下载ghost系统来安装,ghost支持一键安装也可以手动安装,不过很多新手用户并不知道ghost系统怎么安装吧,其实方法也不会麻烦,想知道的话,可以跟着u教授小编的步子一起来看看ghost安装系统步骤吧。
一、安装准备
1、备份C盘和桌面重要文件
2、系统下载:Ghost win7系统下载
3、4G或更大容量U盘:u盘怎么制作pe系统盘
4、启动设置:设置开机从U盘启动的图文教程
二、ghost手动安装系统步骤如下
1、首先下载ghost系统iso镜像,并制作好U盘PE启动盘,然后右键使用WinrAR打开iso,选择win7.gho,点击解压到;
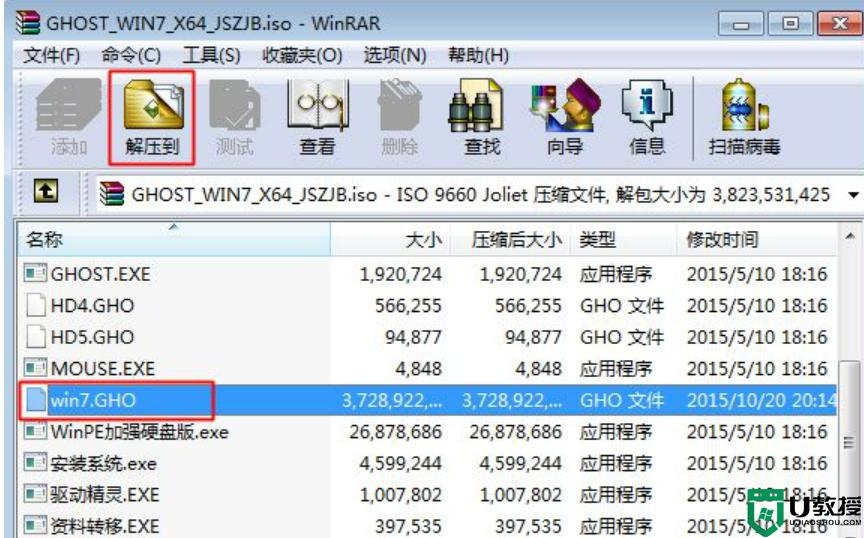
2、选择解压到U盘,这边解压到GHO目录,确定;
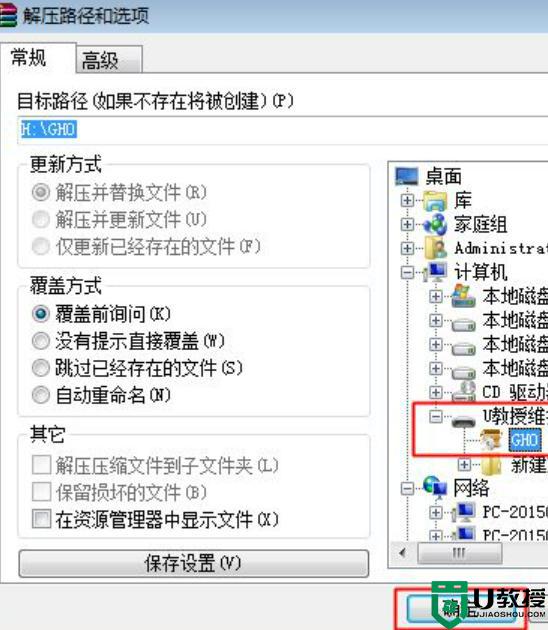
3、重启电脑后不停按F12、F11、Esc等快捷键选择U盘选项,回车,其他机型参照上述启动设置教程;
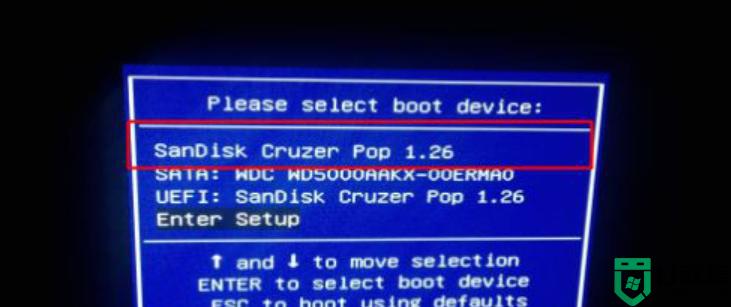
4、从U盘启动进入到这个页面,按上下方向键选择【02】回车运行pe系统;
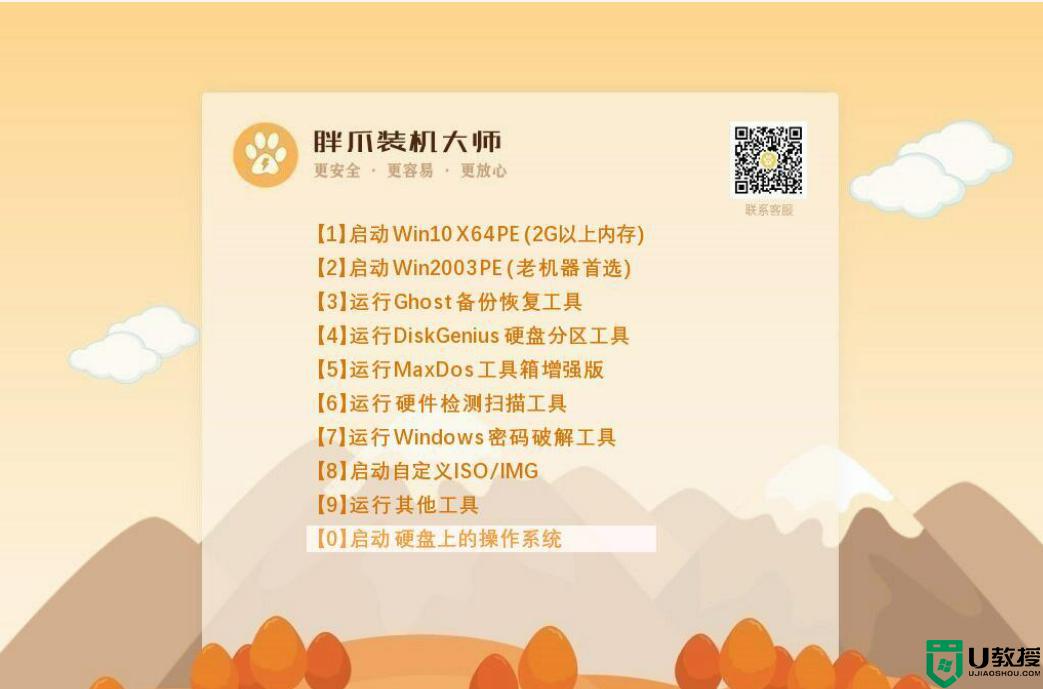
5、如果需要分区,必须备份硬盘所有重要数据。然后双击打开【DiskGenius分区工具】,右键硬盘选择【快速分区】;
6、自定义分区数目和大小,要安装系统的分区要勾选“主分区”,默认会勾选,点击确定;
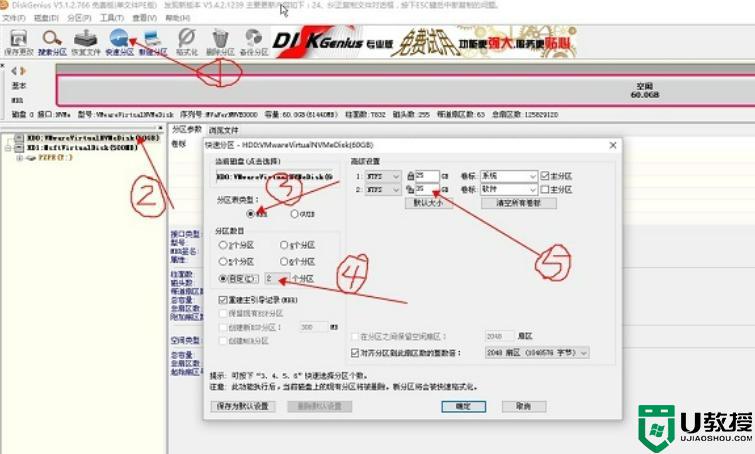
7、接着双击打开桌面上的【GHOST手动】,在弹出的界面中,点击OK;
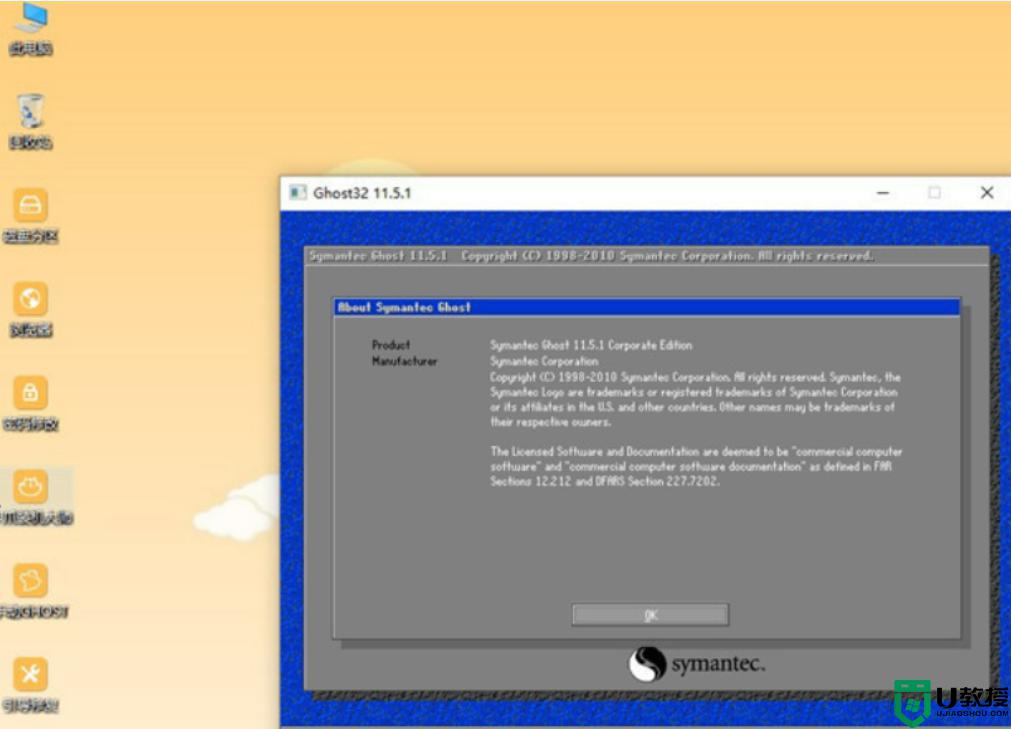
8、在这个界面,依次点击Local→Partition→From Image;
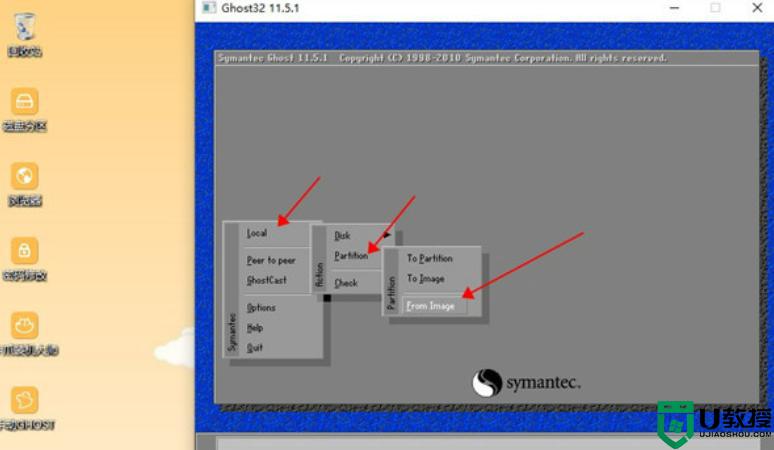
9、选择gho文件所在位置,小编是在U盘的GHO目录下,点击gho文件,比如win7.gho;
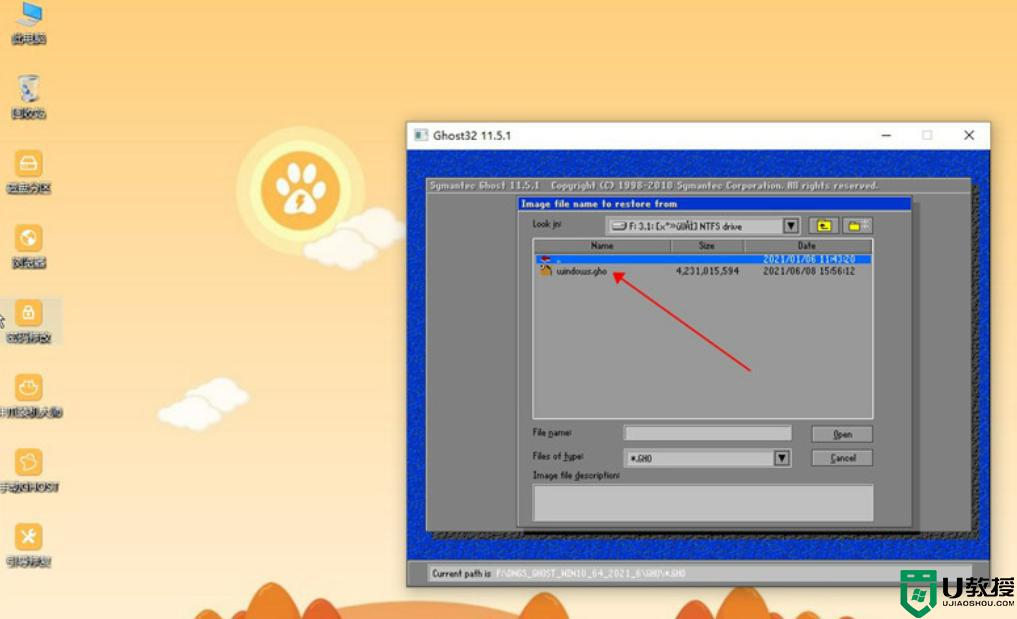
10、选择要安装系统的硬盘,注意这边是显示整块的硬盘,根据容量判断,比如小编是60G的,选择61440的盘,ok;
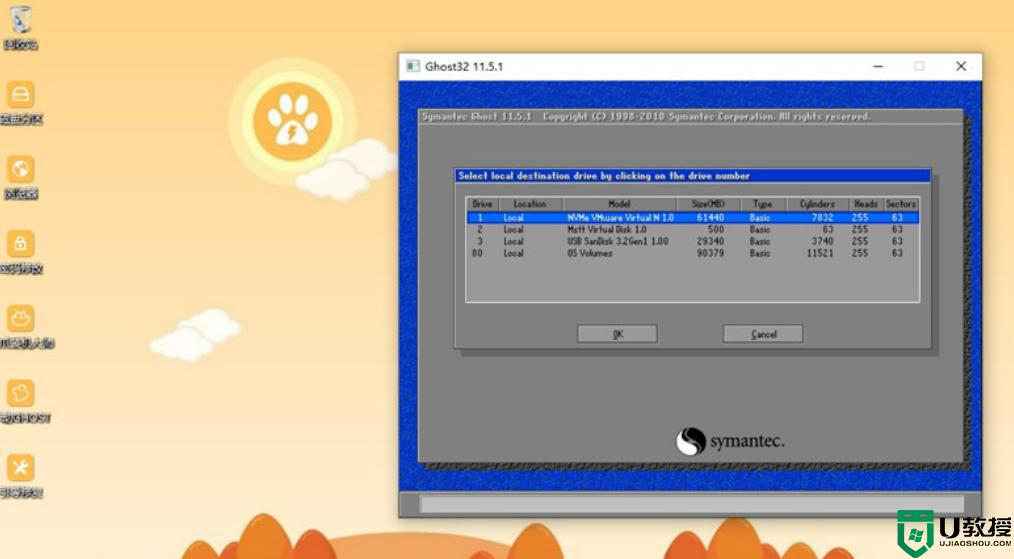
11、这边选择安装盘符,Type必须是Primary,然后根据容量选择安装盘,OK;
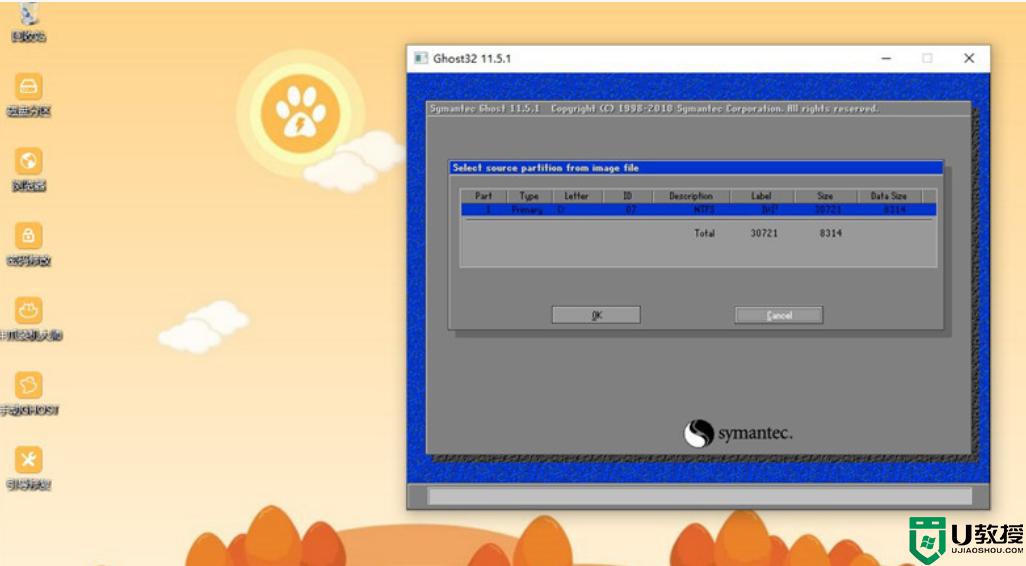
12、弹出提示框,点击Yes,开始执行系统重写过程;
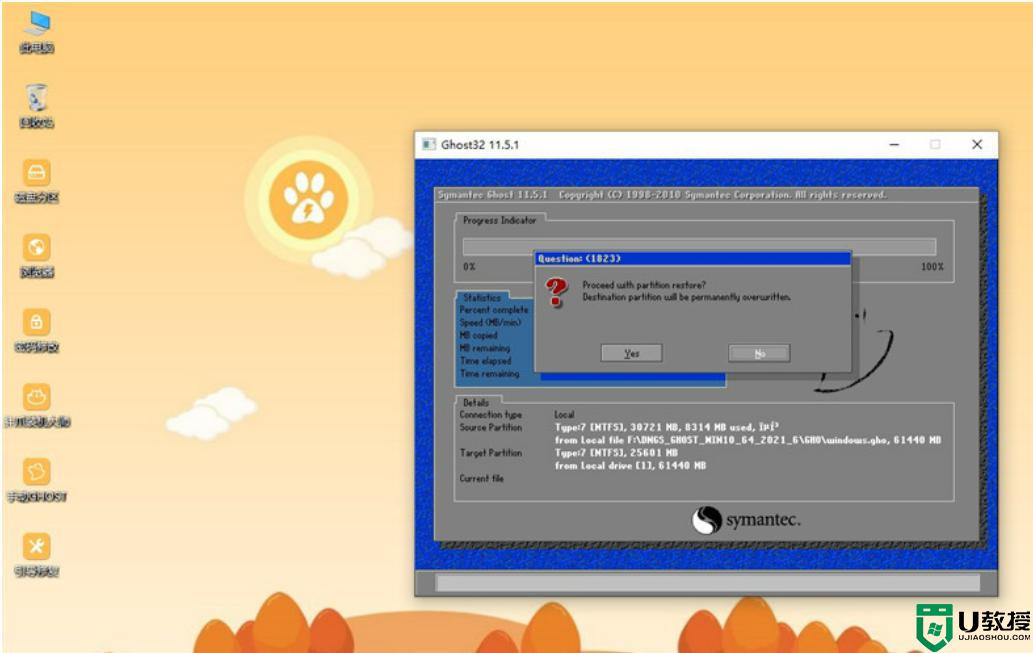
13、操作完成后,点击Reset Computer重启电脑,重启过程中可拔出U盘;
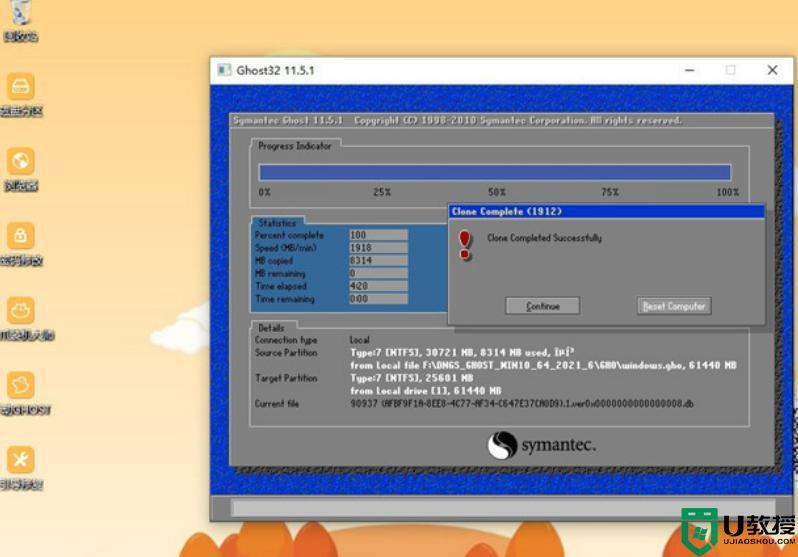
14、重启进入这个界面,执行系统的安装过程和配置操作;
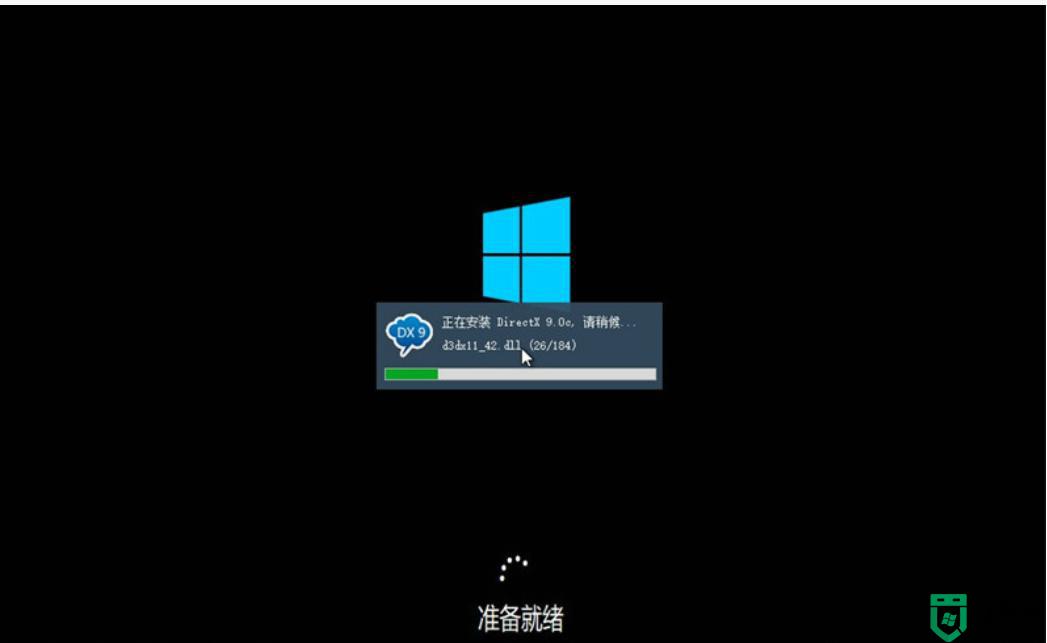
15、最后启动进入全新的系统界面,手动ghost安装过程结束。
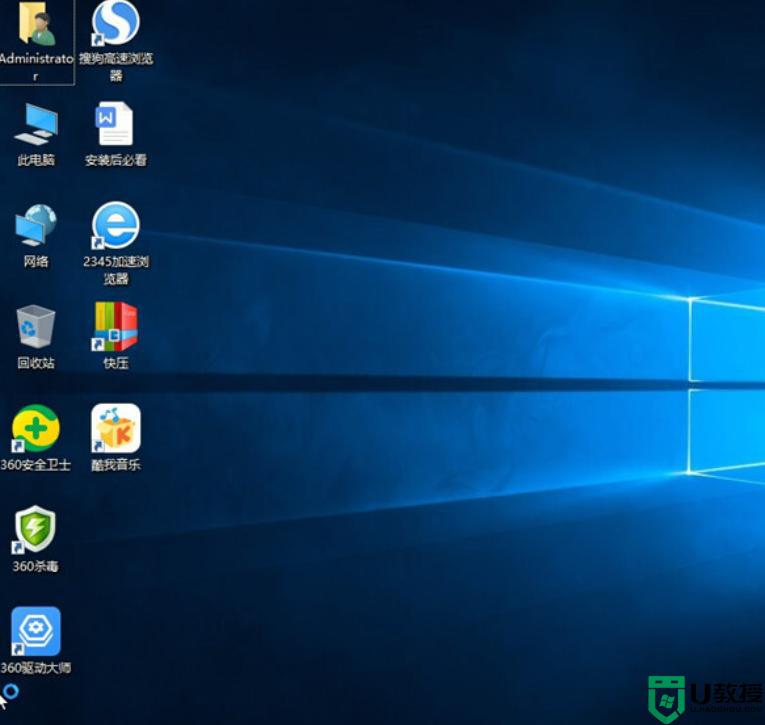
上述给大家讲述的就是ghost安装系统步骤的详细内容,如果你有需要的话,不妨可以参考上面的方法来进行安装即可。