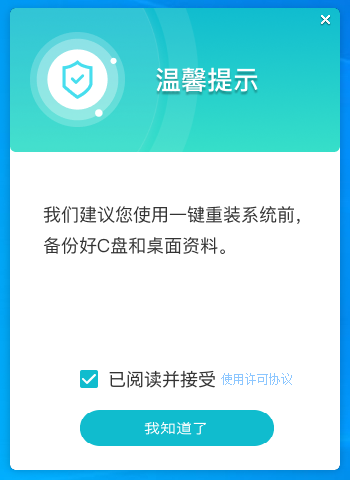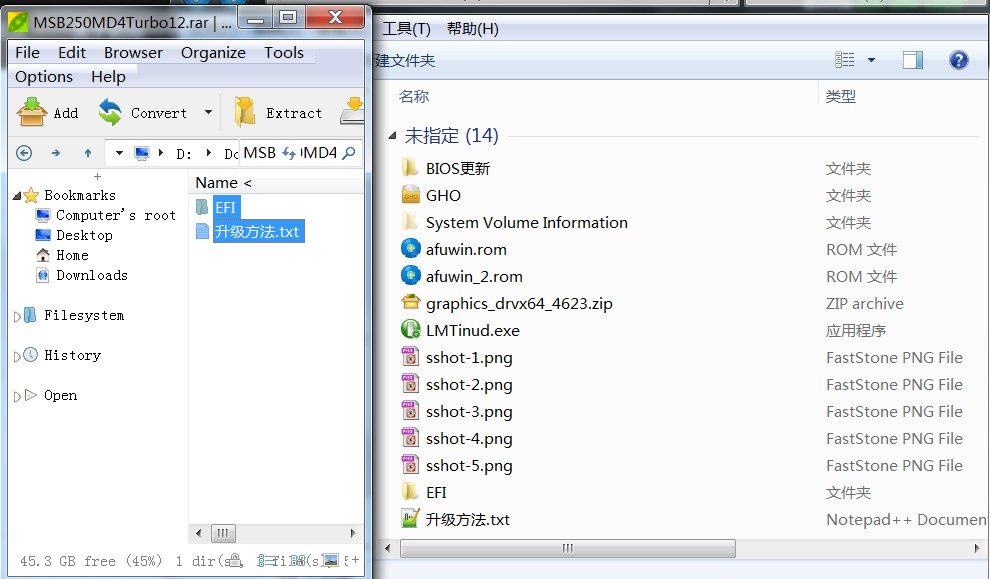联想电脑怎么重装系统 联想电脑重装系统的教程
相信很多人在使用电脑的时候如果遇到一些严重故障的话,就会通过重装系统来解决,不过近日有用户不知道自己使用的联想电脑怎么冲转系统,其实可以用U盘来安装,本文这就给大家分享一下联想电脑重装系统的教程供大家参考吧。
一、重装准备
1、拯救者y7000笔记本,8G以上的U盘一个
2、制作uefi启动盘:wepe制作u盘启动盘教程
3、win10 64位下载:雨林木风win10 64位纯净破解版v2022
4、制作好uefi启动盘之后,将win10 64位iso镜像直接复制到U盘中

二、联想重装系统步骤如下
1、在联想笔记本电脑上插入uefi启动盘,开机启动过程中不停按F12启动快捷键。调出boot manager菜单,选择EFI USB Device这个项,按Enter进入。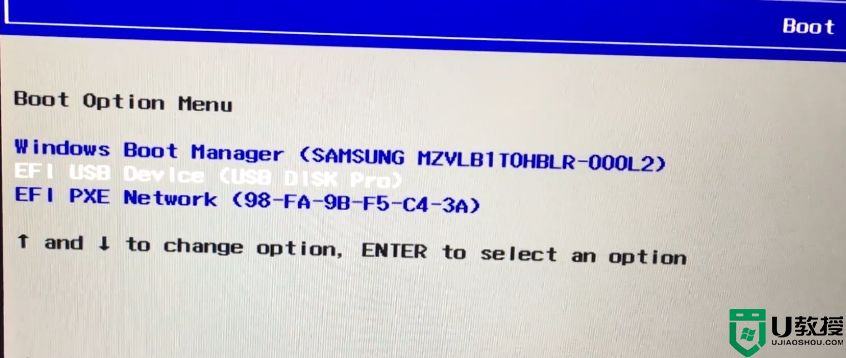 2、选择uefi windows pe x64按回车键进入。
2、选择uefi windows pe x64按回车键进入。
3、进入pe系统之后,双击桌面上的【分区助手(无损)】,选择磁盘1,点击【快速分区】。

4、设置分区数目、分区大小以及分区类型,卷标为【系统】的系统盘建议60G以上,【磁盘的类型】选择GPT,【分区对齐到】是4k对齐,选择4096扇区,确认无误后点击开始执行。

5、硬盘分区完成,如图所示。

6、接着打开此电脑—微PE工具箱,右键点击win10系统iso镜像,选择【装载】,如果没有装载选项,右键—打开方式—资源管理器。

7、双击【双击安装系统.exe】,选择【还原分区】,GHO WIM ISO映像路径会自动提取到win10.gho,接着选择安装位置,一般是C盘,或者根据卷标(系统)或总大小来判断,选择之后,点击确定。

8、弹出这个提示,直接点击是,继续。

9、弹出这个对话框,勾选“完成后重启”以及“引导修复”两个选项,点击是。

10、转到这个界面,执行win10系统安装部署过程,需要等待一段时间。

11、操作完成后,10秒后会自动重启计算机,重启过程要拔出U盘。

12、重启之后进入到这个界面,执行win10系统组件安装、驱动安装以及系统自动激活操作。

13、启动进入win10桌面,系统就重装好了。

上述给大家讲解的就是联想电脑重装系统的详细方法,如果你也有需要的话,就可以学习上面的方法来进行重装即可。