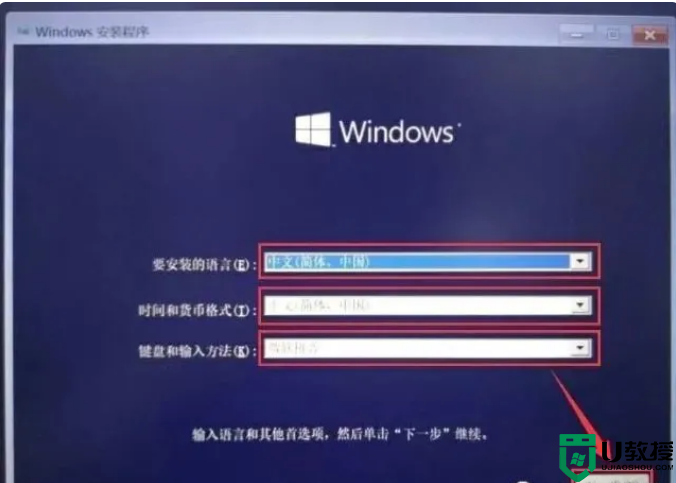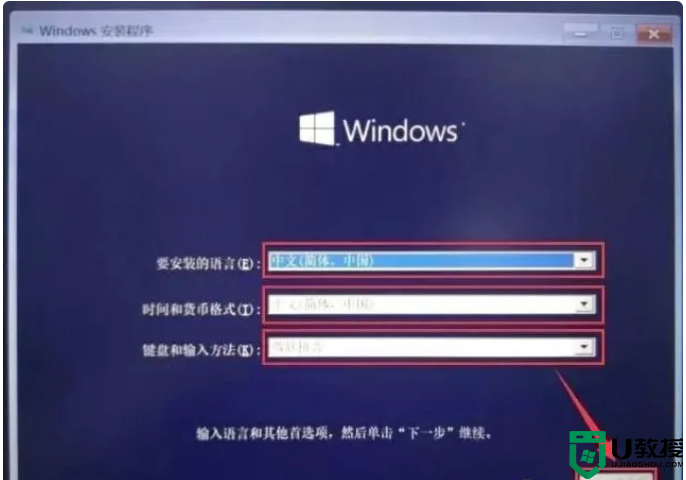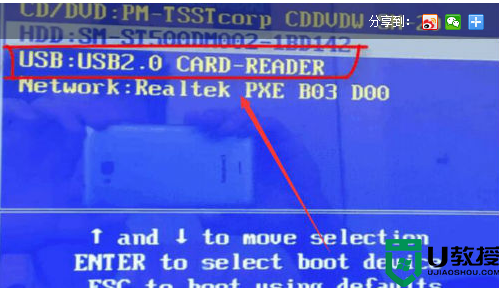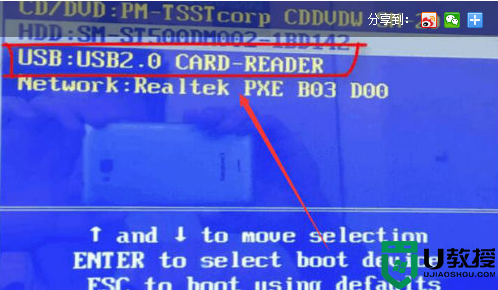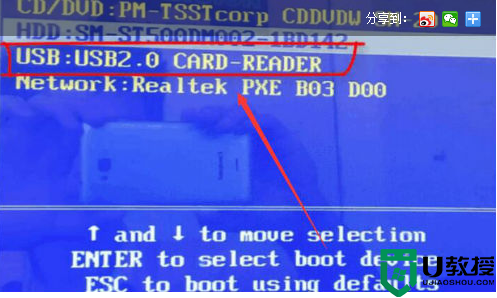U盘安装正版Win10系统教程 手把手教你装系统
时间:2023-03-03作者:huige
前一段时间,边肖曾经给你一个如何安装Windows的教程。但是对于部分用户来说安装过程相对复杂,所以说到安装系统,很多朋友往往会不自觉的感叹。今天边肖教大家一个比较简单的方法,特别是对于那些出厂就有自己正版系统,但是因为部分文件丢失或损坏而无法正常恢复系统的朋友(预装Windows10系统的机型,安装后可以直接激活系统)。
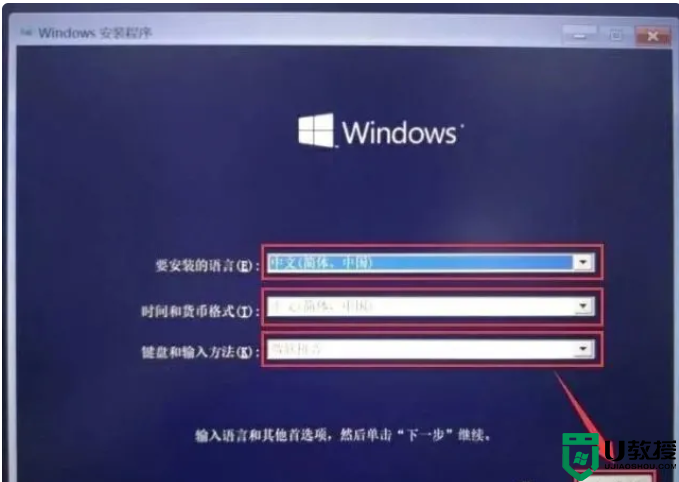
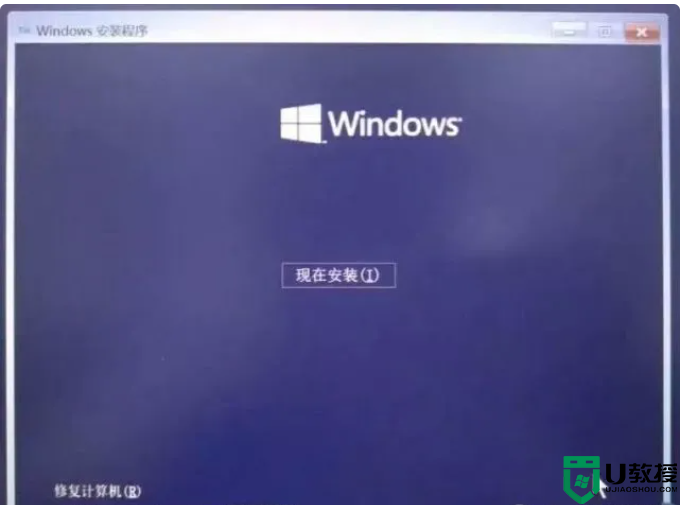
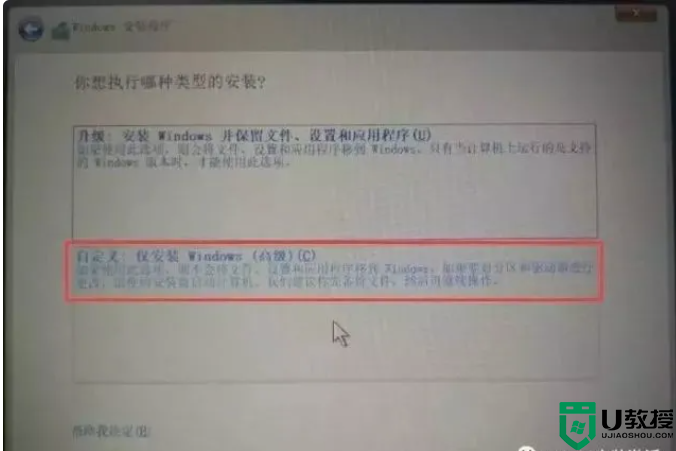
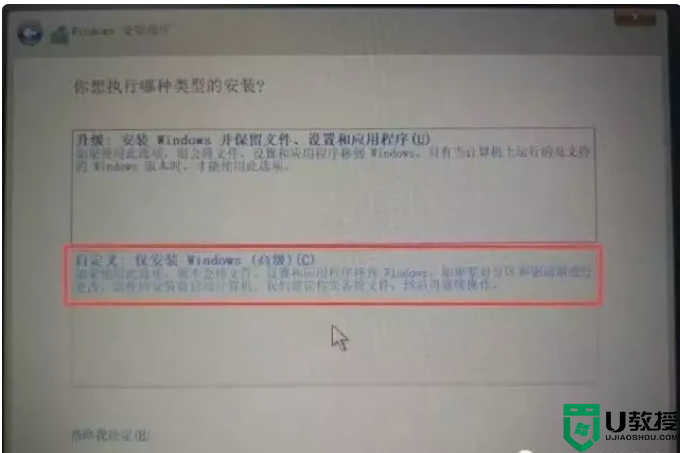
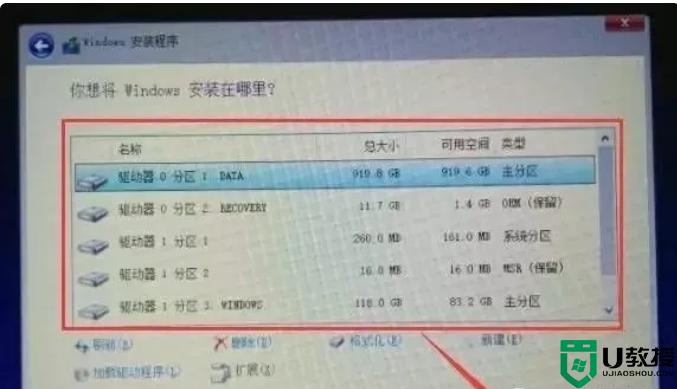
USB闪存盘Win10教程
注意:
1 >如果机器预装系统有问题,建议备份重要数据,优先考虑F11功能恢复系统;
2 >用这种方法安装系统时,需要选择与预装系统一致的版本进行激活;
3 >本系统不包括预装系统的驱动程序和软件。如果要使用,需要从官网下载(部分软件只包含在预装系统中)。
下载并制作Windows安装媒体。
第一步:在https://www . Microsoft . com/zh-cn/software-download/Windows 10中打开Windows 10系统的下载网站。
第二步:点击“立即下载工具”下载MediaCreationTool并保存到桌面。
第三步:下载完成后,双击打开MediaCreationTool程序。
第4步:单击许可条款上的“接受”。
第五步:然后等待一段时间,选择“为另一台计算机创建安装介质”,然后单击“下一步”。
第六步:选择“简体中文”作为语言,“Windows S10家庭中国”作为版本(Windows S10家庭中国版本通常预装在装有win10的机器上),选择“64位”作为架构,点击“下一步”。
注意:
1 >选择的版本必须与预装系统的版本一致,避免无法激活的问题;
2 >未预装win10系统的机器,安装后需要准备自己的激活码进行激活。
第七步:选择u盘,点击“下一步”。
第八步:选择u盘,点击“下一步”等待下载完成,直到界面提示“您的u盘准备好了”,这个u盘就可以用来安装系统了。
u盘引导安装Windows系统
第一步:笔记本关机后,插入刚做好的u盘。
第二步:打开电脑,立即连续按F9。出现下图所示的开机界面后,选择“UEFI)-xxxx”并回车。
注:如果提示“按任意键从CD或DVD启动...”,及时按任意键(如Enter)继续引导操作。
第3步:等待系统文件加载,直到输入语言和其他首选项界面。如下所示选择简体中文后,单击下一步。
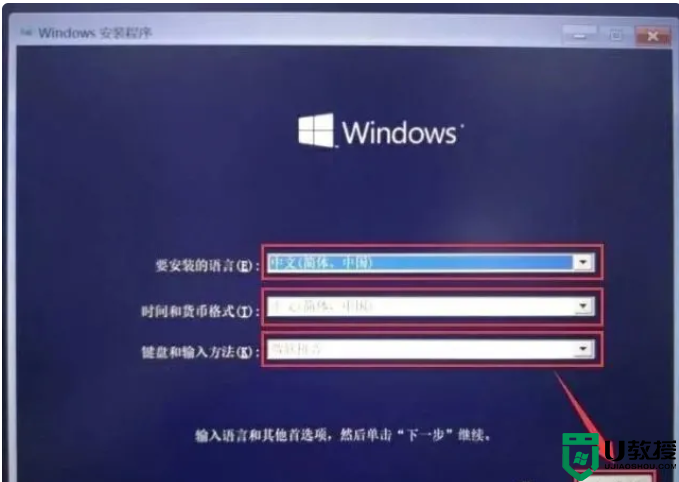
第4步:如下所示,单击立即安装,然后我接受许可条款(a)。
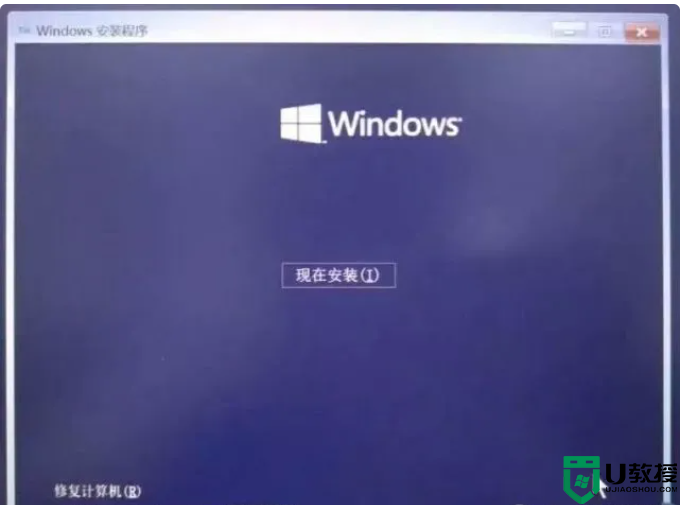
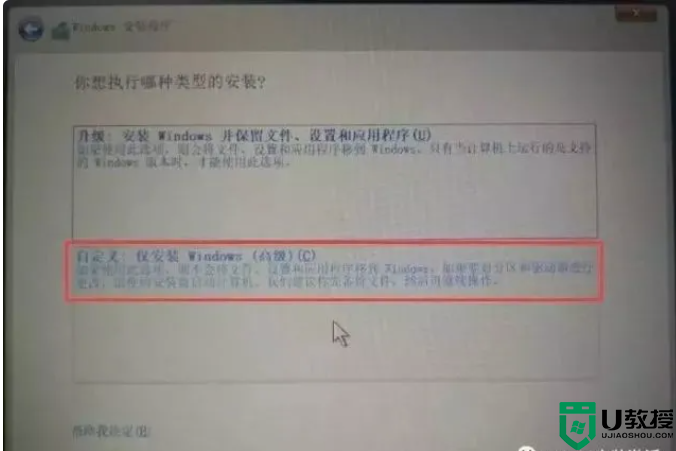
第5步:选择自定义:仅安装windows(高级)。
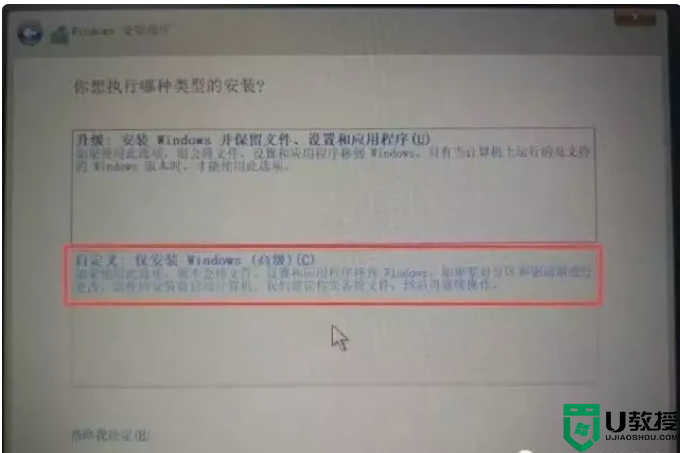
步骤6:选择一个现有分区或删除它以创建一个新分区,然后单击下一步。
注意:
1 >如果需要删除和创建新的分区,建议在操作前进行备份,以免重要数据丢失。
2 >对于双盘的机器,一般显示drive 0和drive 1,固态硬盘的容量比较小。如果需要将系统安装到固态硬盘中,请选择小容量的驱动器进行安装。
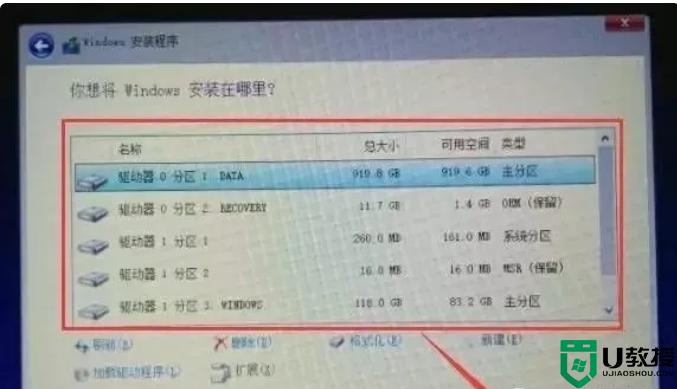
完成后,机器将开始自动安装复制的文件。安装完成后会进入系统解包。点击设置用户名和登录密码,Windows 10系统安装完成。