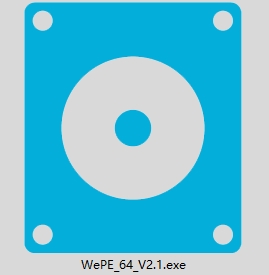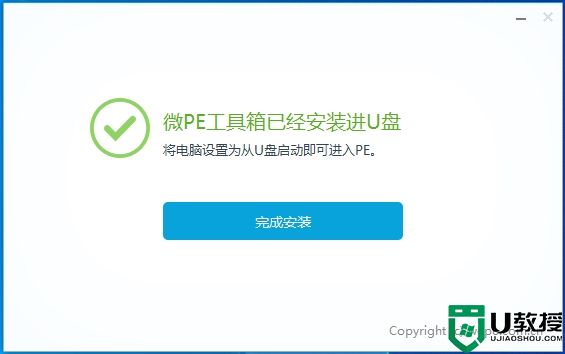uefi启动u盘安装系统图文教程 uefi启动U盘怎样安装系统
如今很多新电脑都是支持uefi启动,这样就可以安装win10等新系统,不过要使用uefi安装系统的话,就需要制作uefi启动u盘,然后在支持uefi电脑上设置从uefi启动进行安装即可,但是很多人可能不知道uefi启动U盘怎样安装系统吧,为此,今天给大家讲解一下uefi启动u盘安装系统图文教程。
一、安装准备
1、支持UEFI启动的电脑,8G容量U盘
2、系统镜像下载:系统之家win10 64位旗舰破解版
3、uefi启动u盘:uefi设置u盘启动的方法
二、启动设置
如果你的BIOS里有这些选项请设置如下:
Secure Boot 设置为Disabled【禁用启动安全检查,这个最重要】
OS Optimized设置为Others或Disabled【系统类型设置】
CSM(Compatibility Support Module) Support设置为Yes或Enabled
UEFI/Legacy Boot选项选择成Both
UEFI/Legacy Boot Priority选择成UEFI First

三、uefi启动U盘装系统步骤如下
1.小伙伴们先进入胖爪装机大师的官网,然后下载安装胖爪装机大师;
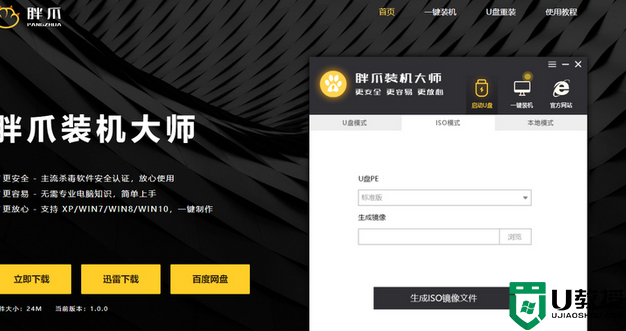
2.安装完成后直接打开胖爪装机大师软件,这时候用户会发现U盘插入提示,直接将U盘插入后系统便会自动识别U盘信息;
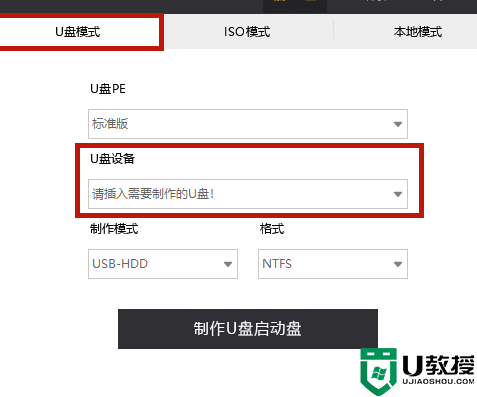
3.默认将制作模式改为“USB-HDD”,格式改为“NTFS”后,点击“制作U盘启动盘”;
4.在这里用户无需选择系统版本,直接点击“开始制作”即可;
5.接下来系统就会进入制作过程。
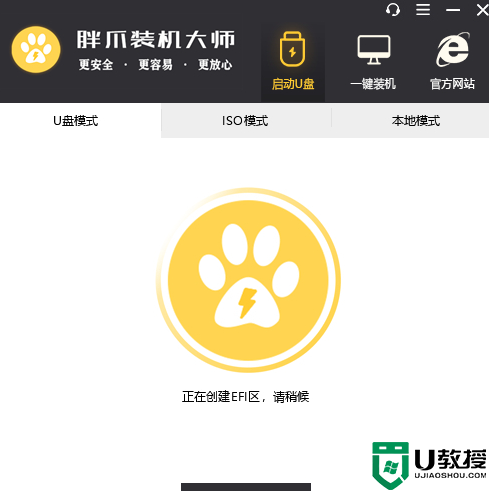
6.用户可以选择是否预览PE系统,如未出现问题则会出现下方PE界面;
7.制作完成之后,用户可以点击“快捷键大全”选项来查看电脑bios启动快捷键,如果大家不知道自己主板的具体型号,可以尝试F5、F8F12或者DEL键,也可以自行百度查阅,进入bios页面后大家将U盘启动设置为最优先的启动顺序,之后正常启动即可;
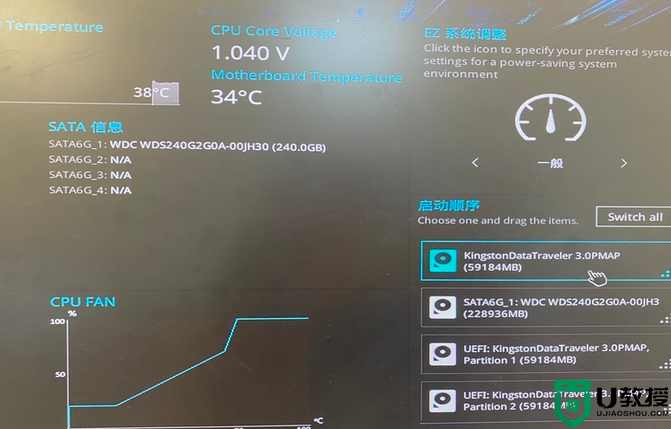
8.进入U盘的PE系统之后用户选择一下之前下载来的系统,并且点击“开始安装”,系统就会自动进行装机流程,用户只需耐心等待系统文件读取完毕;
9.完成后系统会自动重启,此时请用户拔掉U盘,否则无法成功安装,之后等待系统进入桌面即可完成win10系统重装。
上述给大家讲解的就是uefi启动U盘怎样安装系统的详细内容,有相同需要的用户们可以学习上面的方法步骤来进行操作即可。