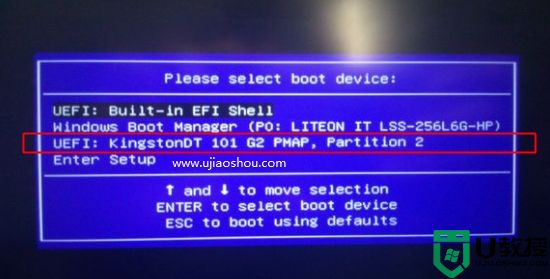怎样u盘安装系统?U盘安装电脑系统教程
时间:2023-03-17作者:huige
在计算机系统的日常使用中,我们经常会遇到系统崩溃或重装的情况。没有光驱和光驱安装怎么办?这个时候可以用u盘安装操作系统,那么如何用u盘安装系统呢?相信很多人还不知道。以Win7系统的安装版本为例,介绍了在u盘上安装计算机系统的步骤。我们来看看吧!

该方法可用于制作Windows Xp、Windows 7、Windows 8/8.1、Win PE、Ghost、Windows Server 2003、Windows Server 2008、Windows Server 2008 R2、Windows Server 2012、Red Hat Linux、CentOS、Debian、Ubuntu等所有ISO镜像文件的启动盘。

2.准备Win7.iso镜像文件,请自行查找下载;
3.将u盘插入电脑。
4.打开UltraISO软件(Win7、Win8系统用户必须选择以管理员身份运行),否则u盘无法识别;
5.打开后,点击文件-打开;
6.浏览目录,选择Win7.iso镜像文件;
7.查看打开的文本。
8.选择[开始]标签,然后选择[写入硬盘映像...];
9.选择u盘,写入模式,点击【写入】;
书写方法描述:
1.(USB-HDD)硬盘模拟模式
2.(USB-ZIP)软盘模拟模式
3.(USB-HDD+)HDD增强模式
4.(USB-ZIP+)ZIP增强模式
新电脑或主板建议选择USB-HDD+模式。
旧电脑或主板建议选择USB-ZIP+模式。
10.出现提示时,单击是;
11.生产过程;
12.刻录完成。当进度条完成时,消息框中将显示刻录完成。
13.这时一个具有引导功能的u盘就完成了。
计算机将USB闪存驱动器设置为启动。
1.将u盘插入需要安装操作系统的电脑;
2.按下电脑开机键;
3.出现boot BIOS界面,快速按下快速启动菜单键;
不同的主板有不同的快捷菜单键。详情请参考第4步。
4、品牌电脑开机菜单快捷键:
[华硕笔记本ESC][翔盛主板F10][华硕主板F8][英特尔主板F12]
[戴尔笔记本F12][昂达主板F11][英通主板F8][明基笔记本F9]
[戴尔台式机ESC][千兆主板F12][英泰主板F9][华硕台式机F8]
[神舟台式机F12][微星主板F11][清华同方笔记本F12][微星笔记本F11]
[宏碁台式机F12][华清主板F11][网关笔记本F12][联想Thinkpad F12]
[联想笔记本F12][智明主板F12][精英主板ESC或F11][冠盟主板F11或F12]
[联想台式机F12][双感应主板ESC][卫玠主板ESC或F8] [Topstar主板F11或F12]
[技嘉笔记本F12] [Zappo主板ESC][多彩主板ESC或F11][富士通笔记本F12]
[惠普台式机F12][潘迎主板ESC][梅捷主板ESC或F12][斯巴达卡主板ESC]
【三星笔记本F12】【题字?【主板ESC】清华同方台式机F12【海尔笔记本F12】
"宏碁笔记本F12 " "明基台式机F8" "Emachines笔记本F12 " "方正笔记本F12 "
[索尼笔记本ESC][神舟笔记本F12][方正台式机F12][东芝笔记本F12]
《海尔桌面F12》
5.出现选择启动设备的界面,用↑↓键移动菜单,选择u盘,回车确认;
(提示:你可以根据u盘厂商的名称来判断是哪个u盘。)
6.确认后开始加载系统文件,然后按照提示安装系统。
需要注意的事项
制作u盘时,请务必备份u盘数据。
以上是在u盘上安装电脑系统的图文教程。你明白吗?希望能帮到你,谢谢阅读!