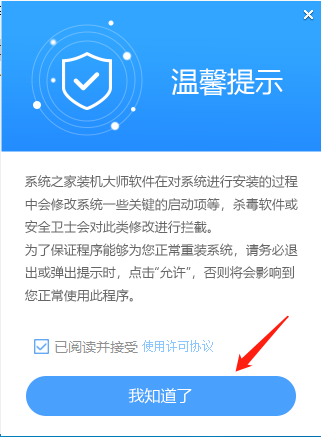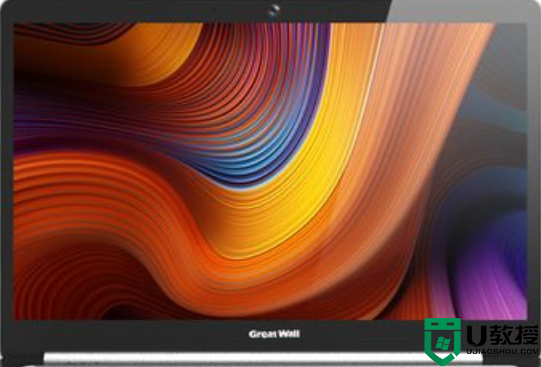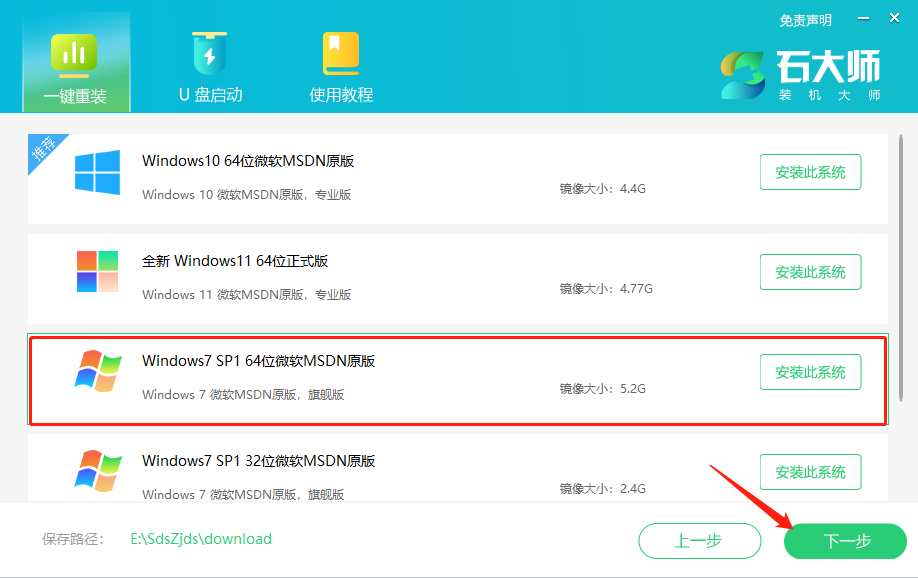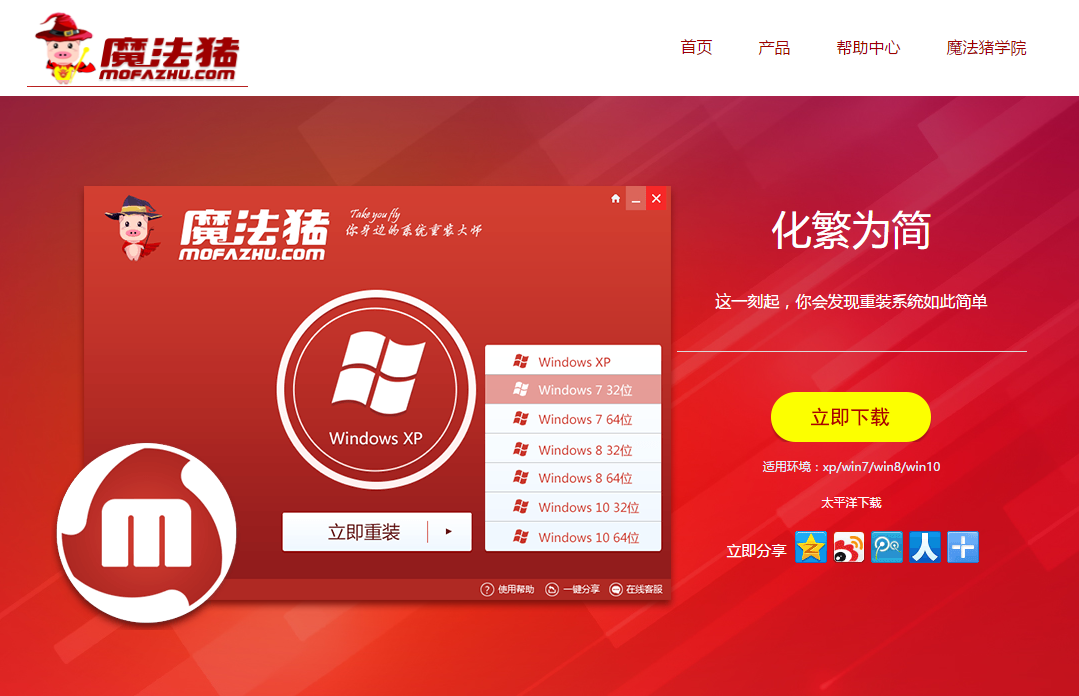火影T7C笔记本一键安装win10系统教程
作为园林艺术家编辑,我将尽力在保持原文主题的基础上,对内容进行改写和扩展,以降低重合度,以下是改写后的文章:
火影T7C笔记本凭借其搭载的十代酷睿标压处理器,受到了众多用户的青睐。也有不少用户对如何在一款笔记本上安装win10系统存有疑问。本文将详细为您介绍火影T7C笔记本一键安装win10系统的教程。
火影T7C笔记本安装win10系统指南
建议下载的系统版本:Win10 22H2 19045.4123 X64 官方正式版 纯净版V2024
其他可选版本:系统之家 Win10 22H2 官方纯净版(干净无捆绑)V2024
安装步骤
1、选择合适的下载方式(纯净之家提供迅雷、网盘、本地下载三种方式),点击下载。
2、在安装前,请确保已关闭所有安全软件,并解压下载好的系统镜像文件。请注意,不要将文件存放在系统盘或桌面上。
3、双击解压后的系统镜像文件夹中的“硬盘安装(推荐).exe”文件,进入自动安装过程。
4、在安装过程中,点击“我知道了”按钮。请注意,若要重装系统,需要格式化系统盘及桌面,请提前备份重要数据。
5、点击“立即重装”按钮,开始安装。
6、电脑将自动重启,进入系统重装进程,无需进行任何操作。
7、系统程序及必要驱动组件正在自动安装中。
8、安装完成后,系统将自动完成设置,整个过程大约需要5-30分钟,电脑配置越高,安装速度越快。
通过以上步骤,您就可以在火影T7C笔记本上成功安装win10系统。如果您在安装过程中遇到任何问题,请随时联系我们。祝您使用愉快!
我们还为您提供了火影T7C笔记本的win10系统安装截图教程,以便您更直观地了解整个过程。请查看以下图片:
图片1:火影T7C笔记本一键安装win10系统教程截图
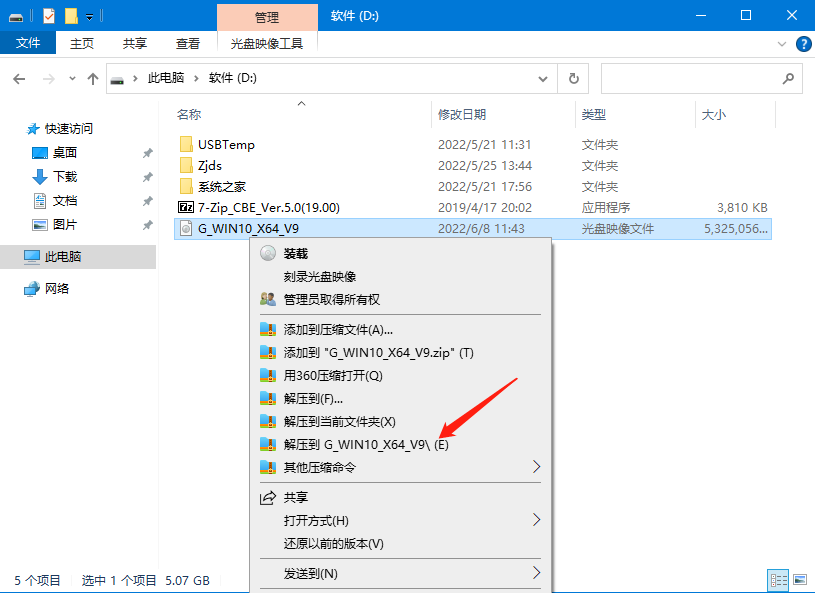
图片2:火影T7C笔记本一键安装win10系统教程截图
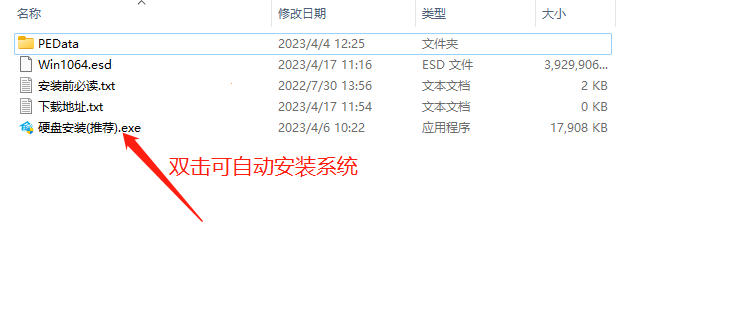
图片3:火影T7C笔记本一键安装win10系统教程截图