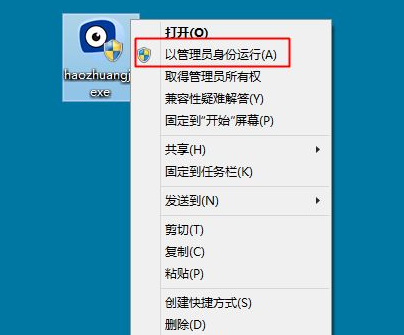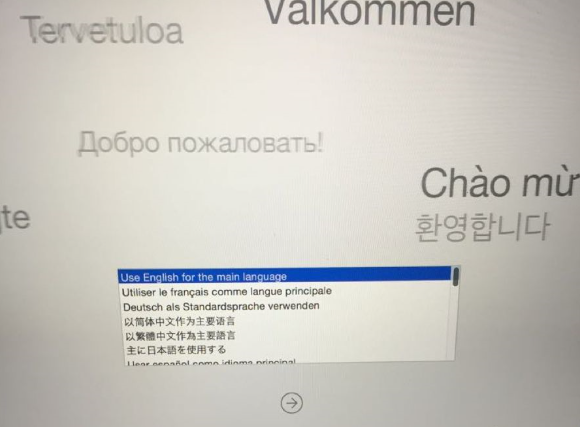新电脑怎么装系统
电脑作为现代社会不可或缺的设备,其硬件系统和软件系统均十分重要。对于一些自行组装电脑的朋友来说,掌握新电脑系统安装的方法尤为关键。接下来,我将为大家详细介绍新电脑如何装系统,一起探索这个话题吧!
最近,很多网友都咨询了新电脑如何装系统的问题。新电脑没有系统、驱动和网络,这让许多新手朋友感到困惑。为此,我特地整理了一份新电脑重装系统的图文教程,希望能为大家提供帮助。

电脑电脑图解1
以下是新电脑装系统的相关教程:
1. 使用小白一键重装系统软件:
- 官网下载地址:http://m.xiaobaixitong.com/
- 准备一个大于10G的U盘(最好是空U盘)
- 确保电脑可以正常上网

新电脑装系统电脑图解2
2. 新电脑装系统详细步骤:
- 将U盘插入可以上网的电脑,打开下载好的小白一键重装系统软件
- 在左侧栏目点击制作系统
- 选择需要安装的系统,点击开始制作

新电脑装系统电脑图解3
3. 制作U盘启动盘过程中,注意备份重要数据,点击确定
4. 制作完成后,拔出U盘,点击快捷键大全,找到对应的新电脑启动热键,并记下。
5. 将U盘插入新电脑,启动电脑后进入小白系统PE选择界面,选择第一项,回车。如有疑问,可扫描下方二维码寻求技术人员帮助。

新电脑装系统电脑图解4
6. 等待PE桌面加载完成后,自动弹出小白装机工具,选择需要安装的系统镜像,点击安装。
7. 选择安装到系统盘C盘,点击左下角的开始安装。
8. 安装过程中,按照提示完成操作。
9. 安装完成后,拔掉U盘,点击立即重启。
10. 进入系统桌面后,即可正常使用。

新电脑装系统电脑图解5
通过以上步骤,新电脑的系统安装顺利完成。希望这份教程能对大家有所