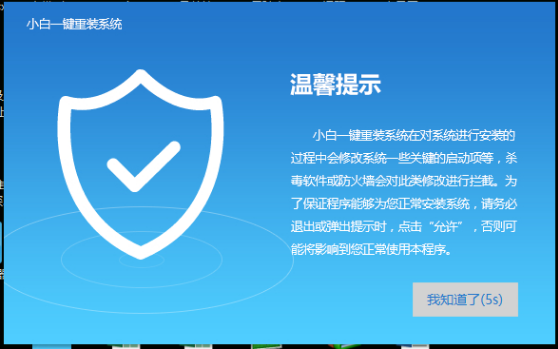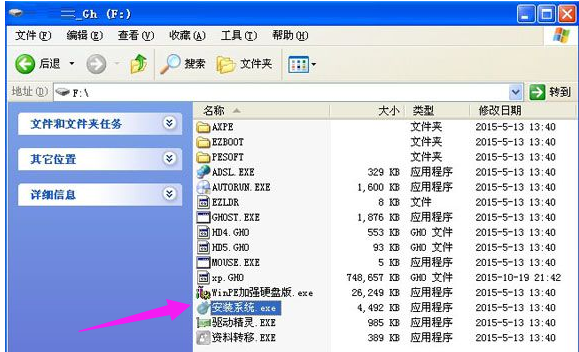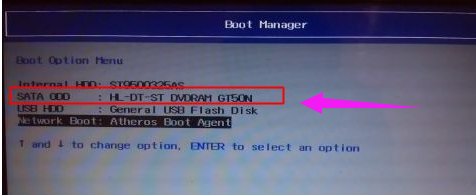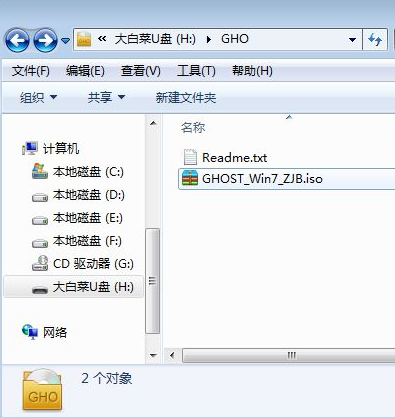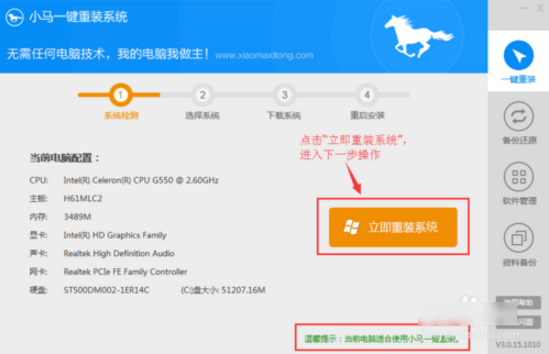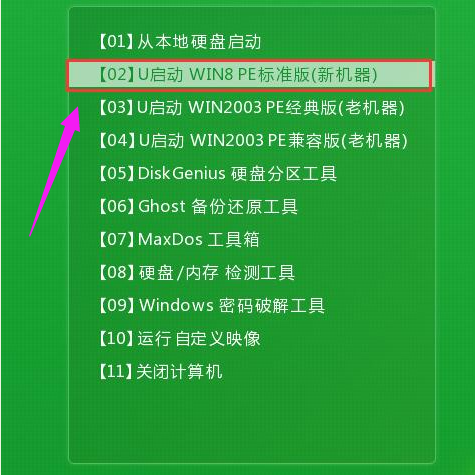Thinkpad笔记本重装系统,小编告诉你如何安装Thinkpad笔记本重装系统
作为人们广泛使用的电脑品牌之一,Thinkpad笔记本在用户中享有良好口碑。在使用过程中,部分用户可能会遇到一些问题,如电脑中毒,导致所有程序无法运行,只能选择重装系统。那么,如何为Thinkpad笔记本重装系统呢?下面,我将详细向大家介绍Thinkpad笔记本重装系统的步骤。
Thinkpad笔记本是一款入门级商务电脑,适合对整体性能要求不高的用户。它以其轻薄便携的特点受到许多用户的喜爱。使用时间久了,也难免会遇到系统崩溃的情况,重装系统就成了唯一的选择。那么,如何操作电脑重装系统呢?接下来,我将为大家提供一个详细的Thinkpad笔记本重装系统图文教程。
Thinkpad笔记本重装系统教程
我们需要制作一个U盘启动盘,并将下载好的镜像文件存入U盘。

笔记本重装系统系统软件图解1
接下来,重启电脑,选择【03】启动Win8PE装机维护版(新机器),然后回车确定。

笔记本重装系统系统软件图解2
在PE一键装机工具页面中,找到之前存放的镜像文件夹,点击“打开”。

笔记本系统软件图解3
通常情况下,C盘存放的是系统镜像,点击“确定”。

重装系统软件图解4
之后,装机工具会提示一个提示框,只需点击“确定”,即可完成操作。

笔记本系统软件图解5
只需耐心等待,直至完成重装。

重装系统软件图解6
重装完成后,电脑会自动重启,并进入全新的桌面。