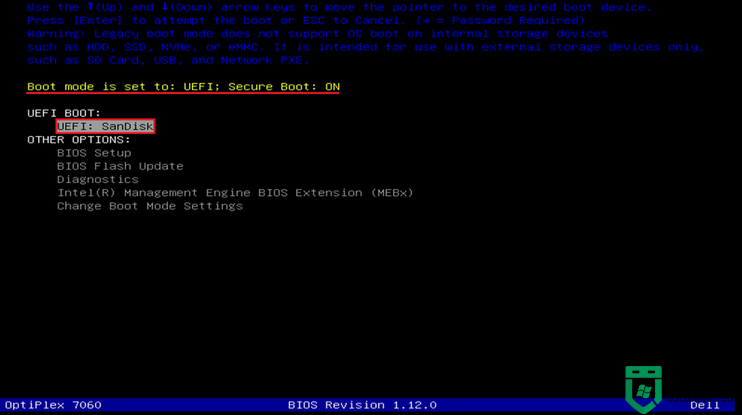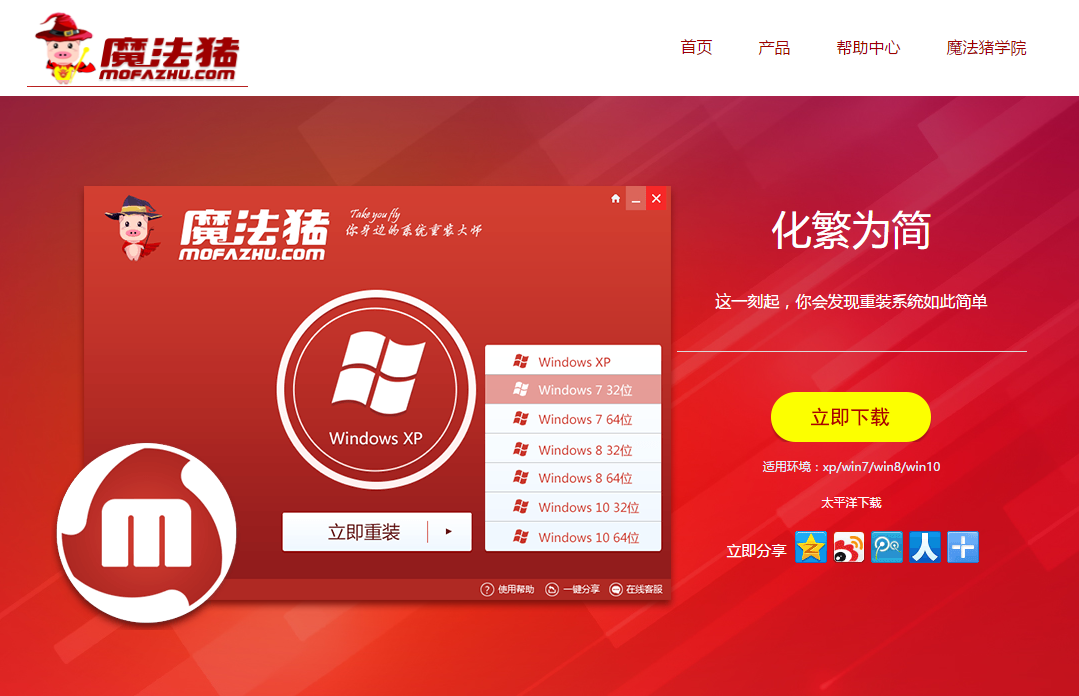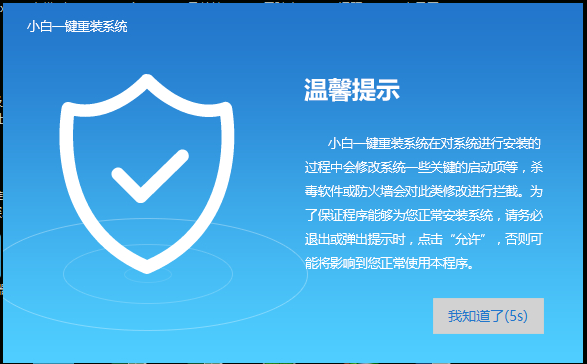戴尔一键重装系统图文教程
近日,有用户向小编咨询关于戴尔一键重装系统的详细教程。戴尔以其实用、安全、稳定的特性,以及价格低廉、实用性强的优势,深受广大用户喜爱。有些用户对戴尔自带的系统并不感冒,于是便有了戴尔一键重装系统的需求。那么,戴尔一键重装系统的具体操作步骤是怎样的呢?接下来,就让我这位您的专属园林艺术家编辑,为您详细解析戴尔一键重装系统的图文教程。
我们需要提前制作好一个U盘启动盘。
接着,在官方网站上下载所需的系统镜像文件,并将镜像文件包存储到U盘的GHO文件夹内。
将U盘连接到电脑的USB接口,开机后连续按下“F12”键,进入BIOS设置界面。
在BIOS设置界面中,利用键盘的上下键将U盘设置为第一启动项,然后保存并退出。

戴尔一键重装系统图文教程图1
接下来,电脑会从U盘启动,进入U盘装机大师的启动页面。使用键盘上的上下键,选择运行U盘大师win8PE装机维护版(新机器)。

戴尔一键重装系统图文教程图2
进入PE系统页面后,我们双击“U盘大师一键装机”图标。

戴尔一键重装系统图文教程图3
在U盘大师一键装机工具页面,我们点击“打开”按钮,找到之前存储在GHO文件夹下的GHO文件,然后点击执行按钮即可。

戴尔一键重装系统图文教程图4
完成上述操作后,会出现一个提示窗口,此时我们只需点击“确定”按钮即可。

戴尔一键重装系统图文教程图5
接下来,我们需要耐心等待正在压缩的GHO文件,直至压缩完成。

戴尔一键重装系统图文教程图6
压缩文件完成后,系统会自动弹出一个提示窗口,我们只需点击