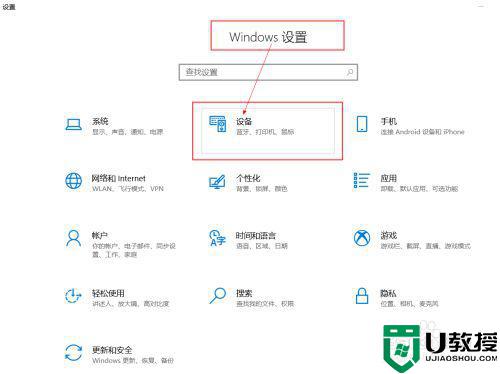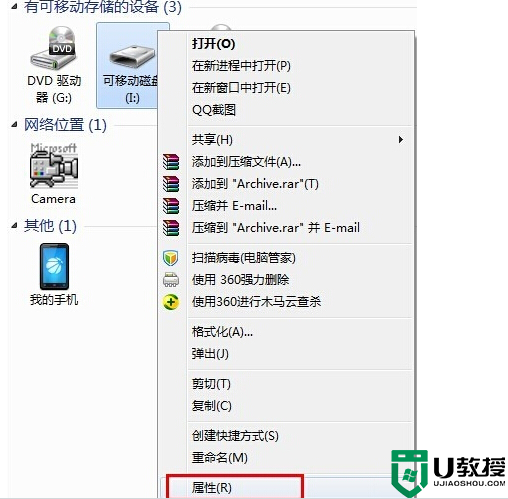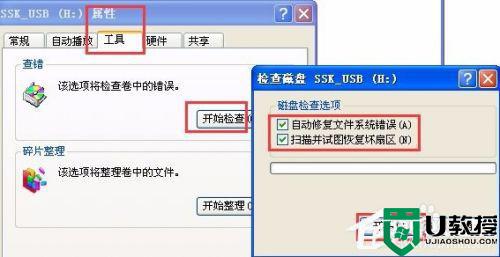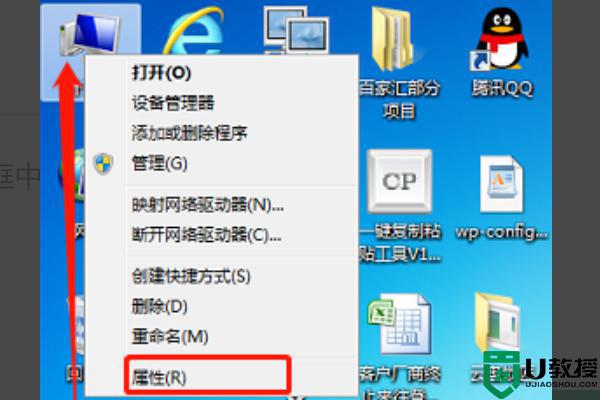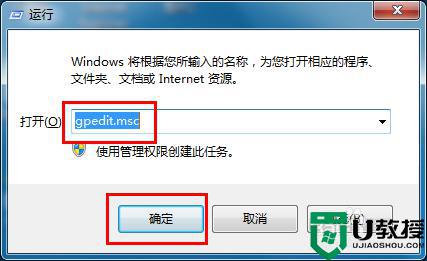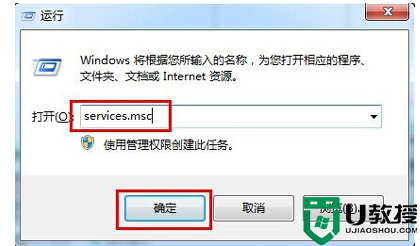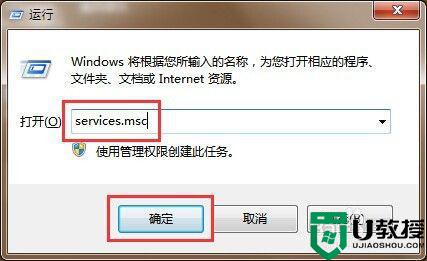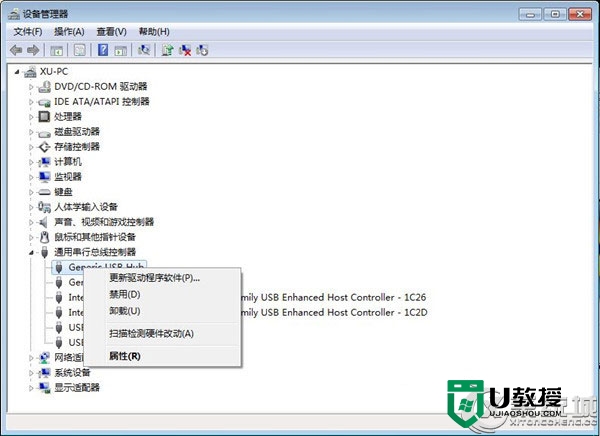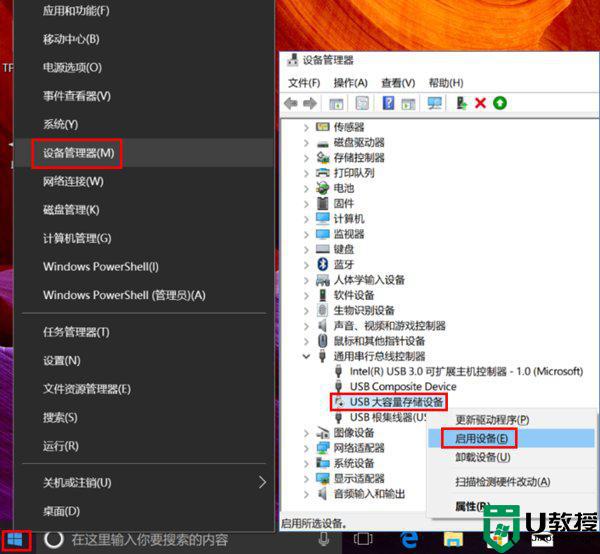电脑插u盘提示设备安装被策略阻止怎么解决
有时我们在电脑上,安装软件时会比系统给阻止,那也不例外其他的设备同样会被阻止,近日就有用户插入u盘设备后提示设备安装被策略阻止了,也不知道要怎么解决,那么电脑插u盘提示设备安装被策略阻止怎么解决呢,下面小编给大家分享解决该问题的方法。
解决方法:
1、按下键盘的win+R组合快捷键,然后在打开的运行窗口中输入 gpedit.msc回车。

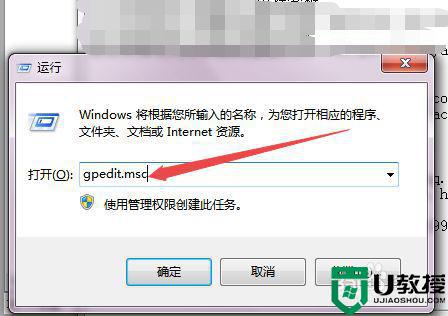
2、然后在打开的本地组策略编辑器中点击左侧的 计算机配置 选项。
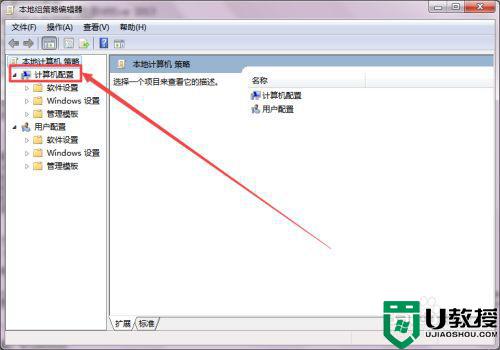
3、然后依次点击展开 Windows模板->windows组件->windows Installer。
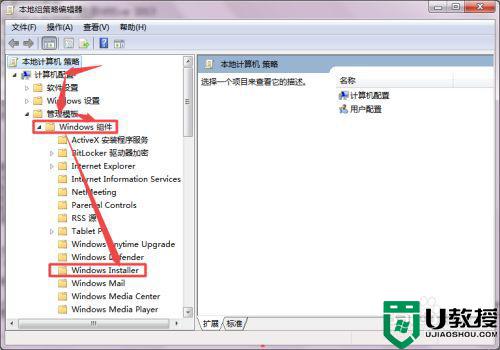
4、然后在右侧的页面中找到 禁用windows Installer这个选项,发现它是处于启动状态的。
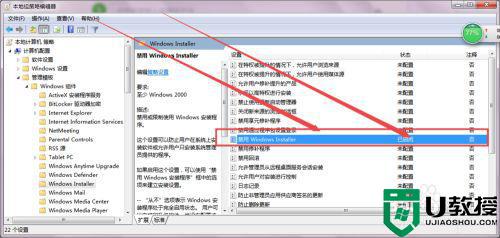
5、双击这个选项,然后将它设置为 禁用或者是未配置,点击 确定按钮,然后到这里一般就解决了,若是没有解决,则直接往下看。
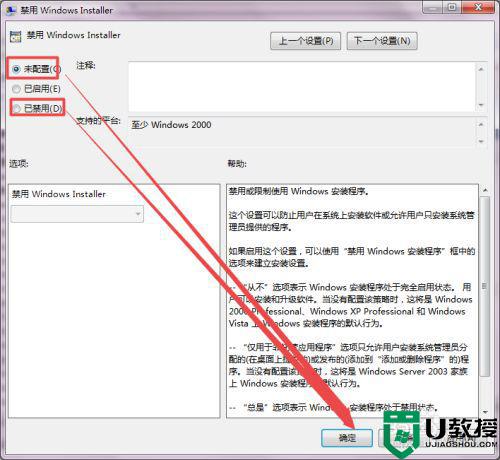
6、若是没有解决,则找到 计算机配置—>管理模板—>系统—>设备安装 选项。
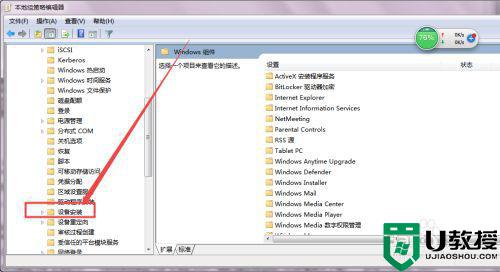
7、然后点开它,在右侧找到 禁止安装可移动设备 这个选项,可以看到它是处于启用状态的,双击打开它,然后设置为 禁用 ,点击 确定,这样就可以解决了。
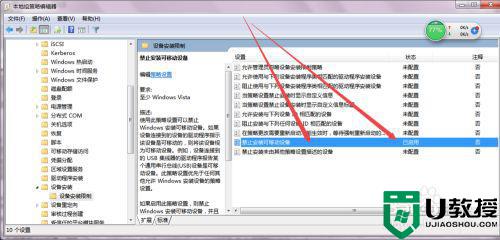
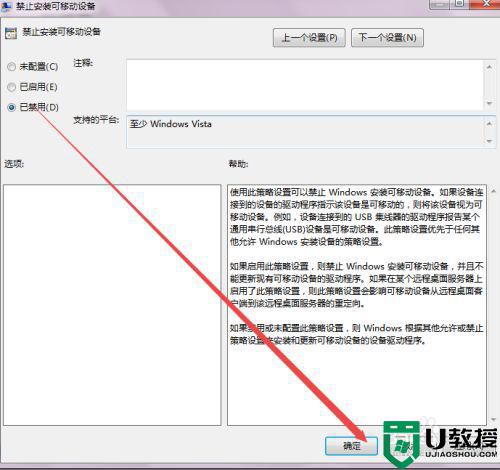
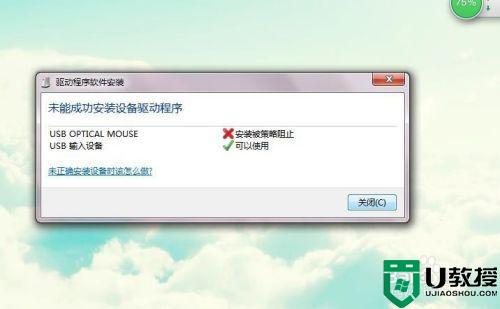
以上就是电脑插u盘提示设备安装被策略阻止的解决方法,有擦汗如u盘后被阻止的话,可以按上面的方法来进行解决。