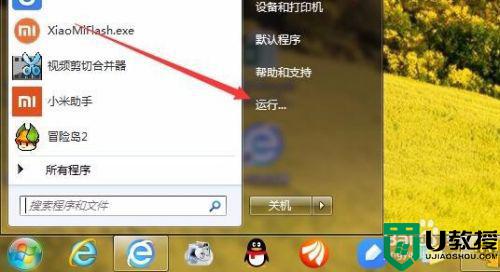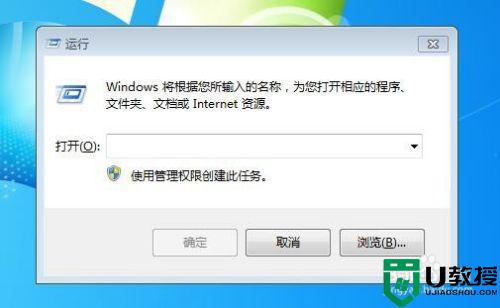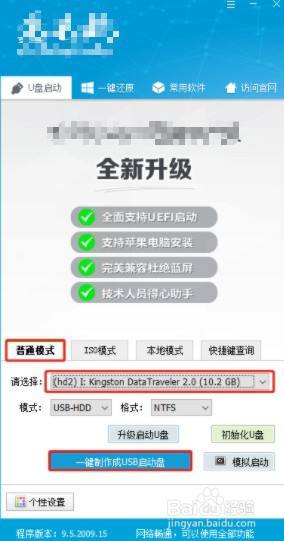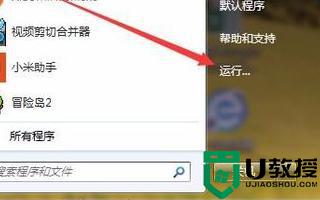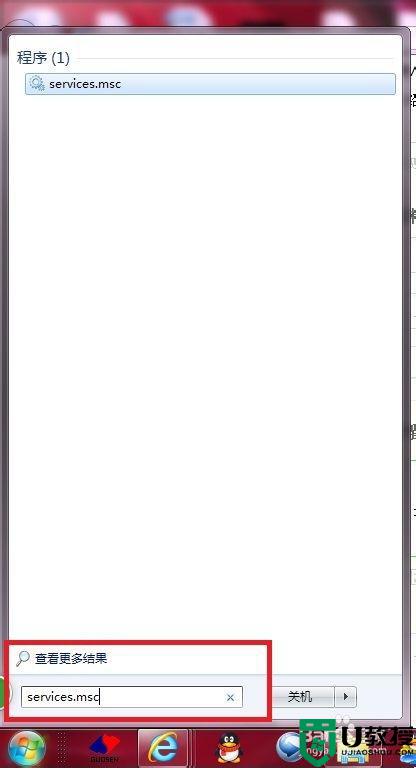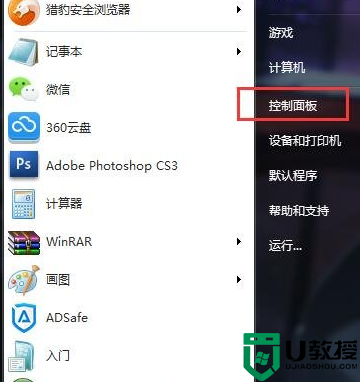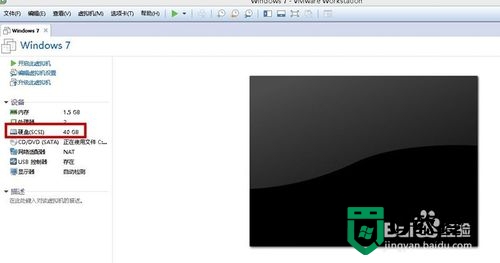u盘怎么使其连接上虚拟机 如何设置U盘与虚拟机连接
很多用户都会使用虚拟机来安装和测试系统或者软件,而有时候需要连接U盘来读取里面的数据进行操作,可是很多用户并不知道u盘怎么使其连接上虚拟机呢,操作方法不会复杂,如果你想知道的话,那就跟随u教授小编一起来看看设置U盘与虚拟机连接的详细步骤。
具体步骤如下:
1、首先在安装了虚拟机的系统桌面依次点击“开始/运行”菜单项。
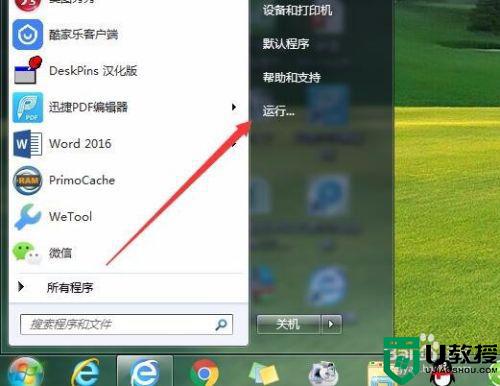
2、在弹出的运行窗口中,输入命令services.msc,然后点击确定按钮。
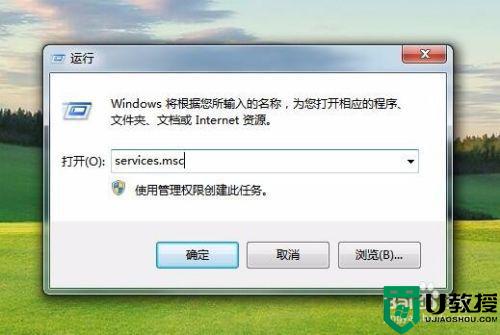
3、在打开的系统服务窗口中,找到“Vmware USB Arbitration Service”服务项,然后右键点击该服务项,在弹出菜单中选择“启动”菜单项,启动该服务。
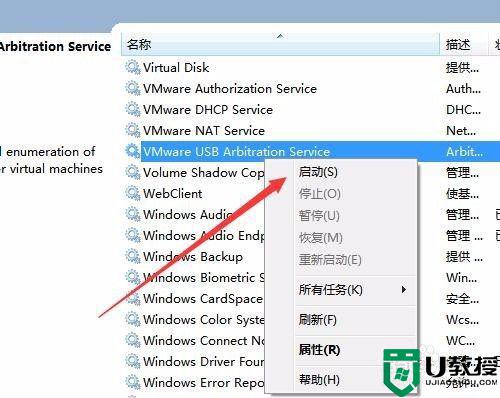
4、接下来运行虚拟机Vmware程序,在打开的主界面,右键点击安装好的虚拟机系统,然后在弹出菜单中选择“设置”菜单项。
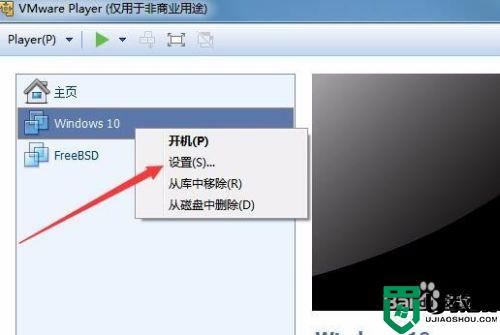
5、在打开的虚拟机设置窗口中,找到USB控制器菜单项,点击该菜单项。
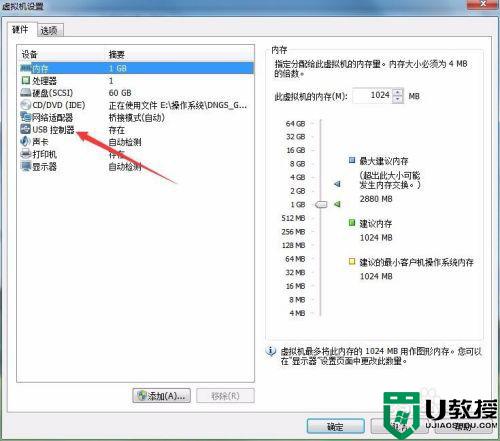
6、在右侧的窗口中找到USB相关的的三个选项,全部选中,最后点击确定按钮。
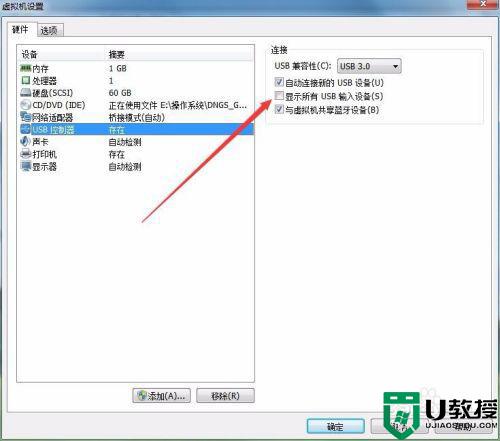
7、运行虚拟机安装的系统后,在电脑上插入U盘,就可以看到在虚拟机系统右下角显示已插入U盘的提示了。
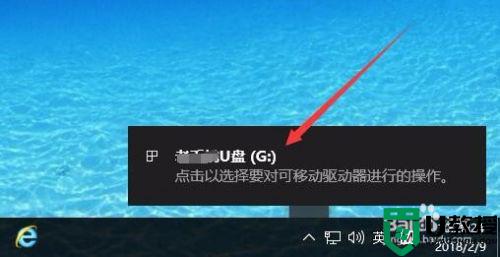
8、在虚拟机系统打开文件资源管理器,也可以看到已连接好的U盘图标。
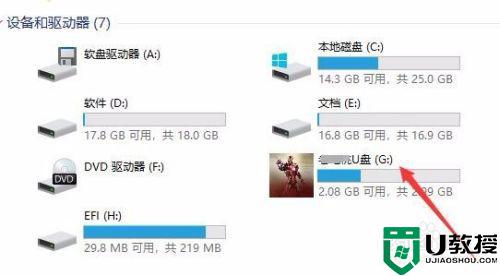
经过上面的方法操作之后,U盘就可以连接上虚拟机了,是不是很简单呢,有这个需要的用户们可以尝试上面的方法来进行操作吧。