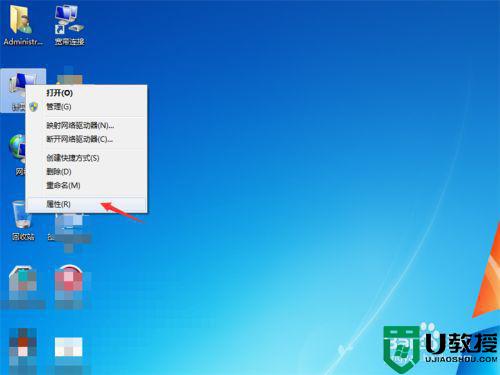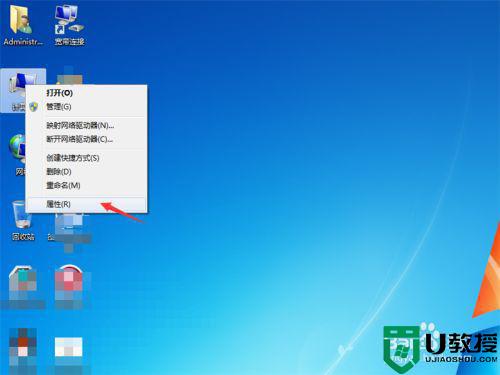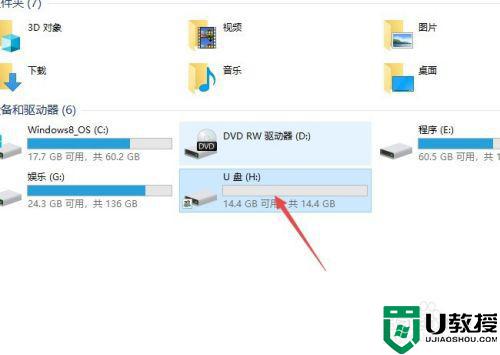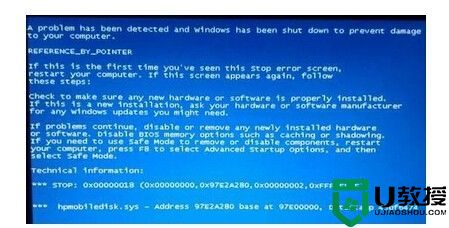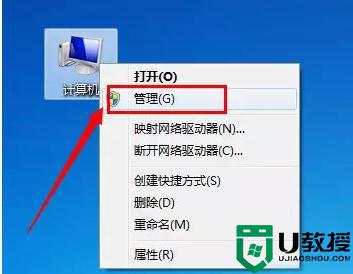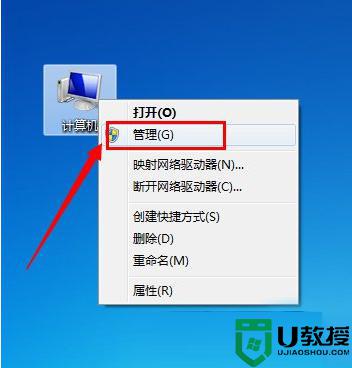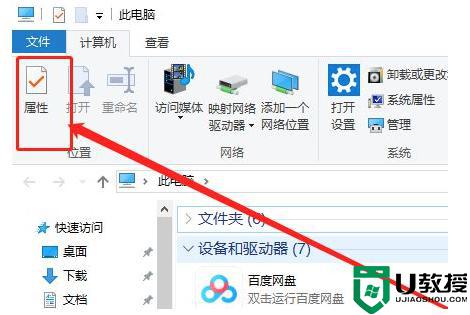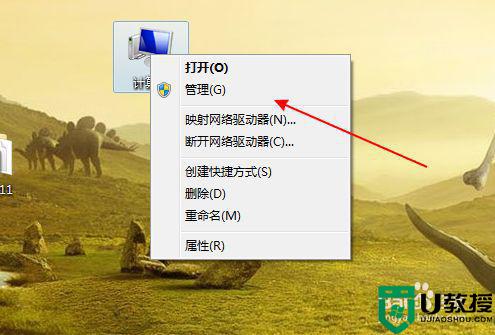笔记本无法进入u盘怎么办 笔记本u盘进不去解决方法
时间:2021-08-27作者:xinxin
现阶段,许多用户都在使用笔记本电脑办公的时候,都会有随身携带一个u盘来存储一些重要的文件,然而近日有用户在将u盘插入笔记本电脑中之后,想要打开时却总是无法进入,那么笔记本无法进入u盘怎么办呢?接下来小编就来给大家说说笔记本u盘进不去解决方法。
具体方法:
1、右击“可移动磁盘”,在菜单中选择“属性”
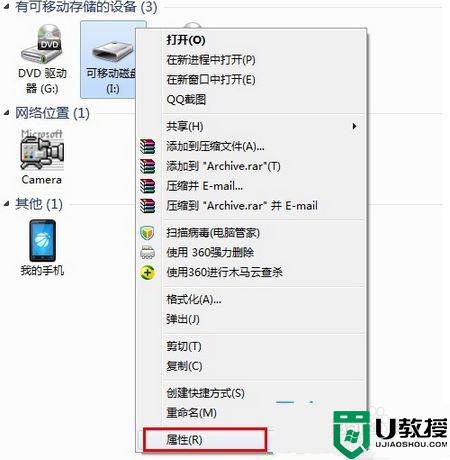
2、在打开的窗口中“工具”,点击“查错 开始检查”
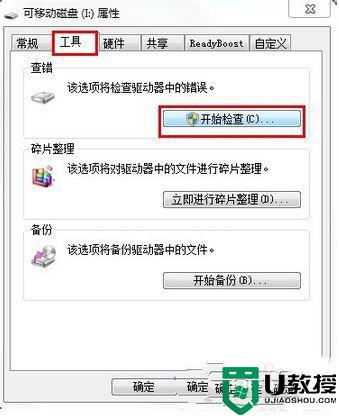
3、在窗口中同时勾选两项,点击“开始”来检查,等待检查结束

4、右击“可移动磁盘”,在菜单中选择“格式化”
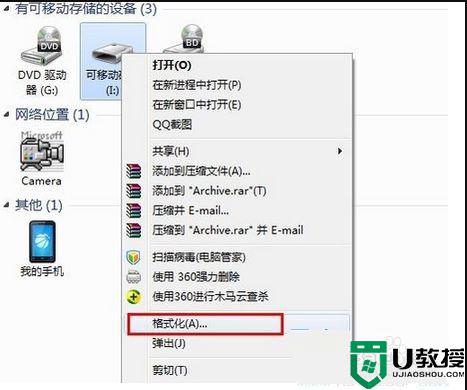
5、打开“格式化”窗口,取消勾选“快速格式化”,点击“开始”。
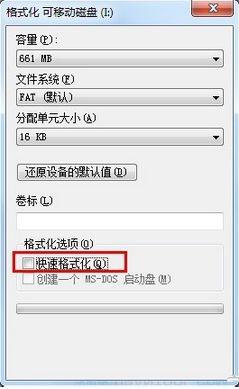
6、打开“运行”对话框,输入命令“gpedit.msc”进入组策略管理器。
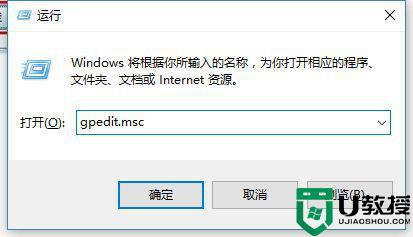
7、在组策略管事器中,点击“管理模块”→“系统”→“可移动存储访问”,
确保: 可移动磁盘:拒绝读取权限”、所有可移动磁盘:拒绝读取权限”这两项被设置为“未配置”或“已禁用”
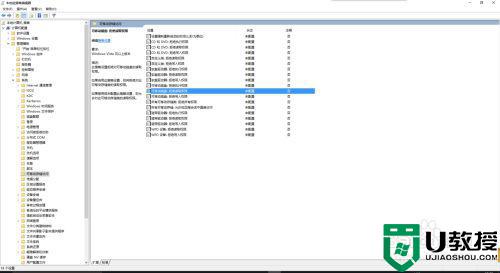
8、如果不是,则双击对应项,在窗口中勾选“已禁用”并点击“确定”即可
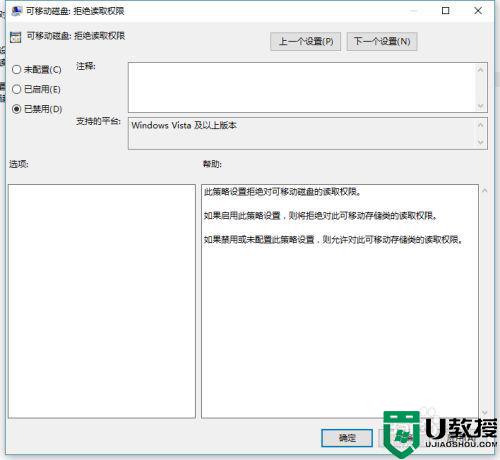
以上就是小编教大家的笔记本u盘进不去解决方法了,有遇到这种情况的用户可以按照小编的方法来进行解决,希望能够帮助到大家。