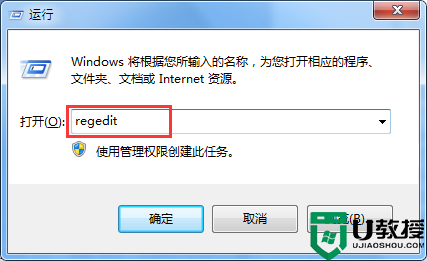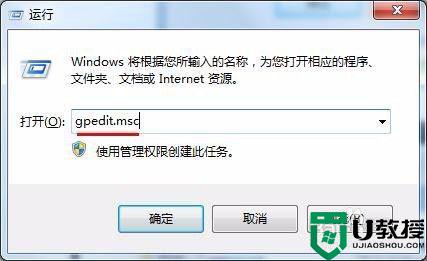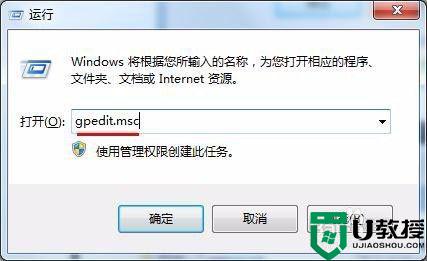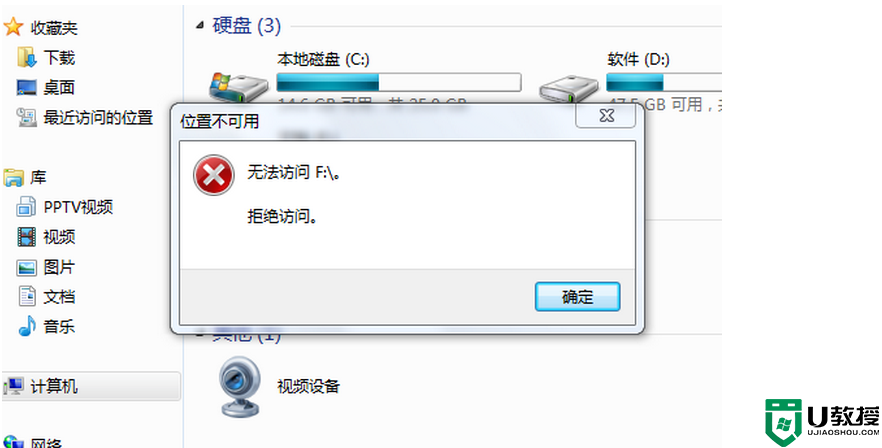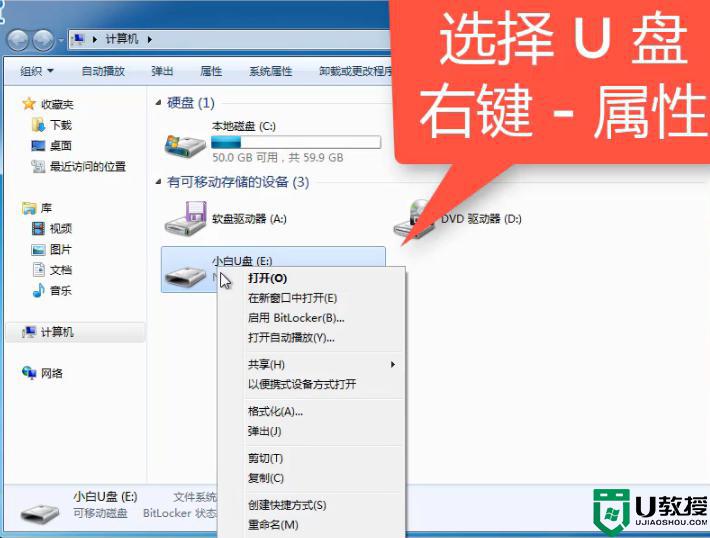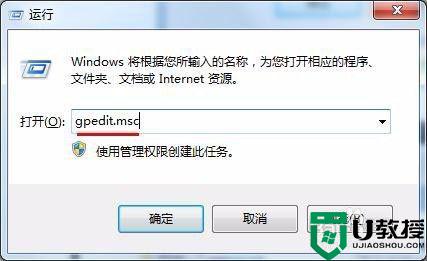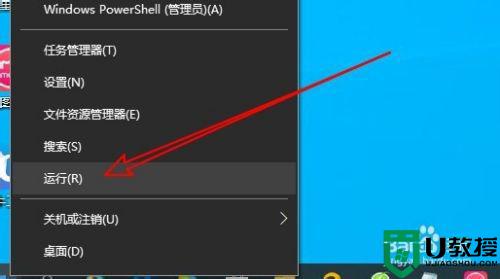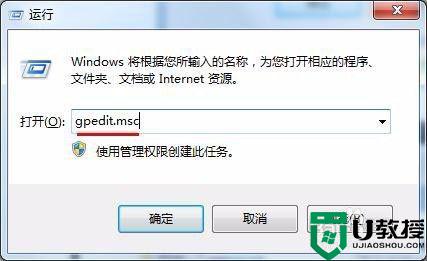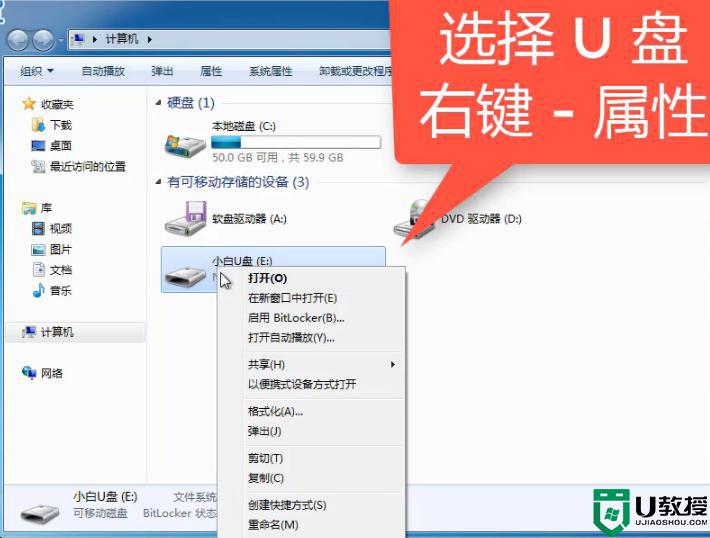拒绝你访问该文件夹安全选项卡u盘怎么解决
在电脑上,我们都会遇到很多问题,最近有用户在电脑上使用u盘时,遇到了拒绝你访问该文件夹安全选项卡的提示,用户也不知道是为什么好好的就无法访问了,那么u盘拒绝你访问该文件夹安全选项卡怎么解决呢,下面小编给大家分享解决该问题的方法。
解决方法:
1、当我们尝试打开u盘中受保护的系统文件夹时,将弹出如图所示的“你当前无权访问该文件夹”提示窗口,在此直接点击“继续”按钮。
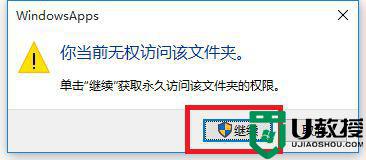
2、从随后弹出的“拒绝你访问该文件夹”窗口中,点击“安全选项卡”按钮进入。
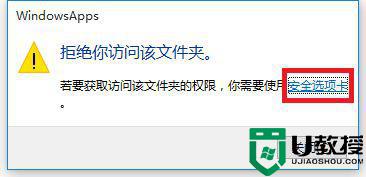
3、此时将打开“文件夹属性”窗口,切换到“安全”选项卡,点击下方的“高级”按钮进入。
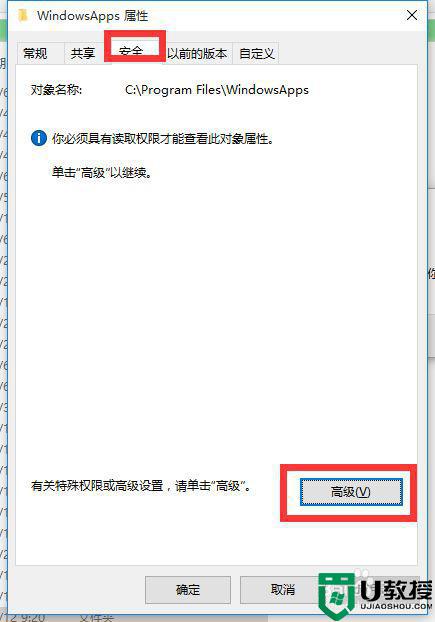
4、待进入“高级安全设置”界面后,点击“所有者”右侧的“更改”按钮。
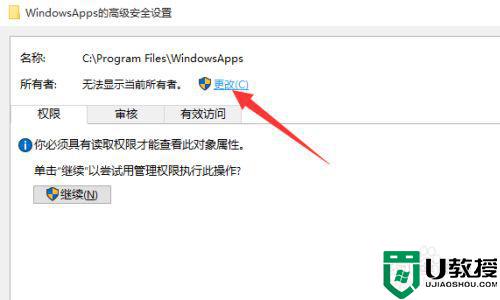
5、此时将打开“选择用户和组”窗口,在此输入“管理员账户”,同时点击“检测名称”按钮以确保当前所输入的管理员账户名正确,最后点击“确定”按钮。
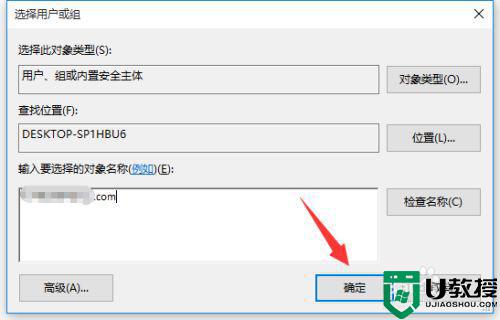
6、从返回的“高级安全设置”窗口中,就会发现“所有者”发生变化,同时勾选“替换子容器和对象的所有者”项,点击“确定”按钮。
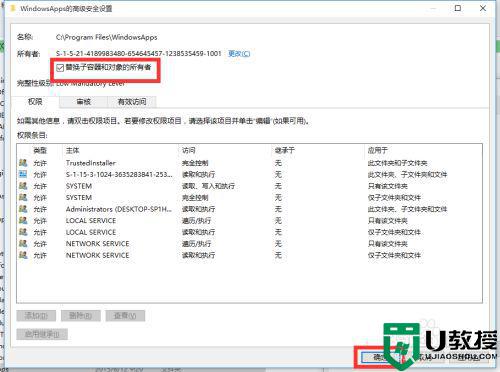
7、此时将弹出窗口提示“更改所有权”,同时对当前文件夹中所有对象更改所有权。
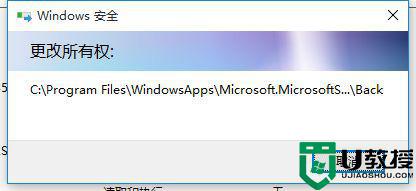
8、当对文件夹的所有权更改完成后,就可以正常打开并访问文件夹内容啦。
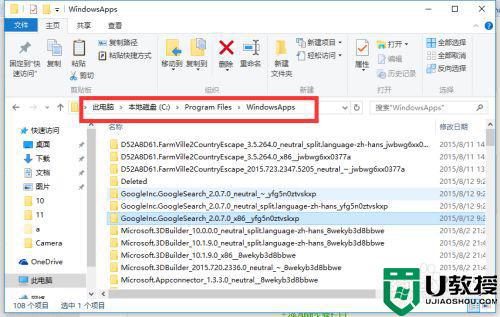
以上就是拒绝你访问该文件夹安全选项卡u盘的解决方法,不知道该怎么办的,可以按上面的方法来进行解决。