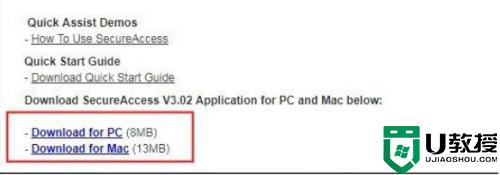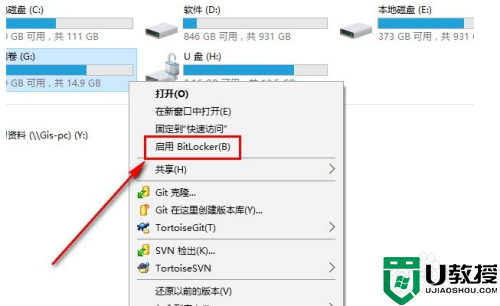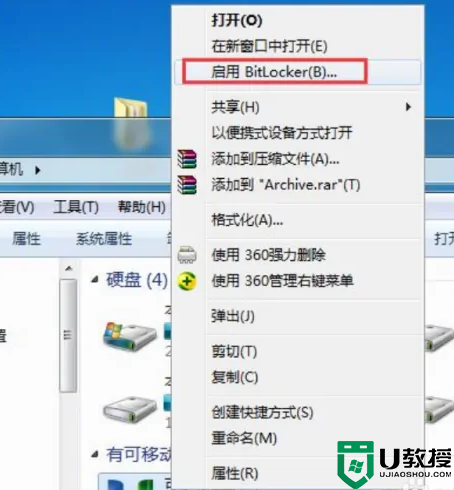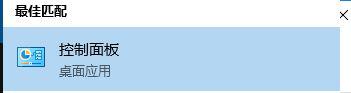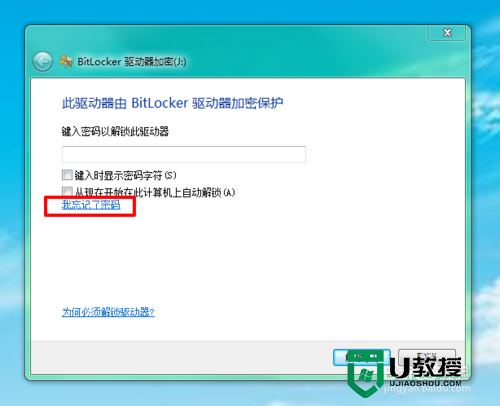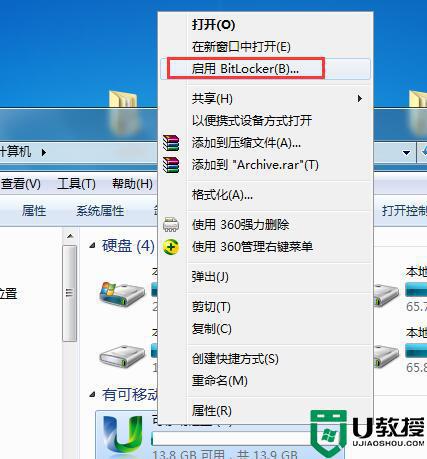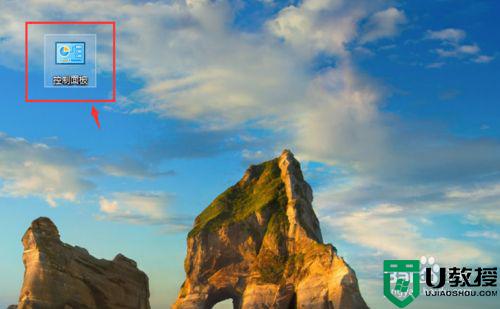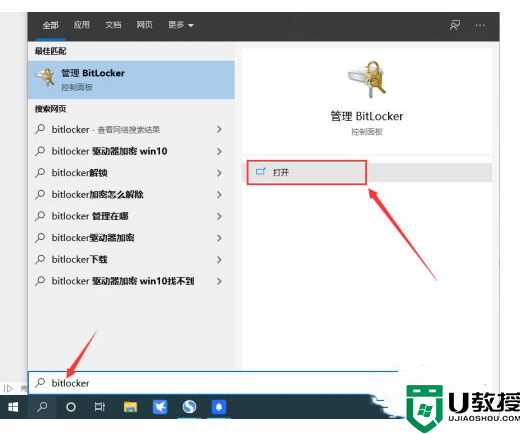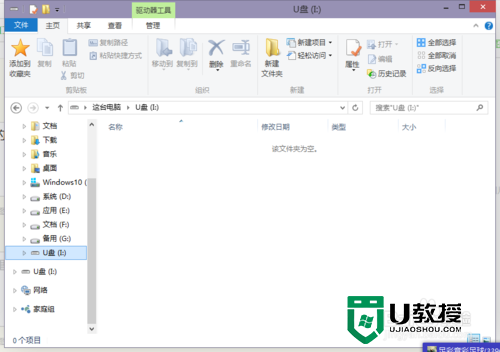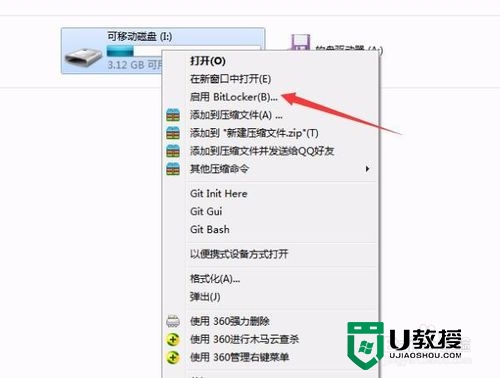加密u盘怎么制作,u盘怎么设置加密保护
u盘内放了重要的文件,不想让其他人看,我们该怎么做呢?小编建议可以给u盘加密,那么加密u盘怎么制作?下面举给大家分享一个简单的制作加密u盘的方法,不知道怎么制作的用户可以参考以下的方法。
加密u盘制作方法:
1、打开控制面板,找到“BitLocker驱动器加密”点击打开
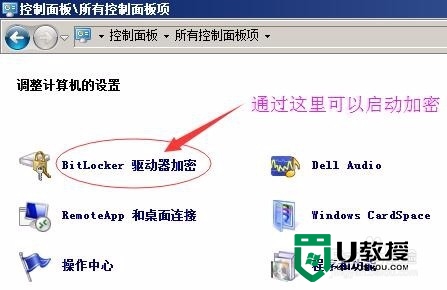
2、选择要加密的驱动器(你的U盘),别看错了哦,是要选你要加密的驱动器U盘哦

3、找对要加密的驱动器后,点击右侧的“启动BitLocker”,就会看到下面这个初始化驱动器,需要一定的时间过程
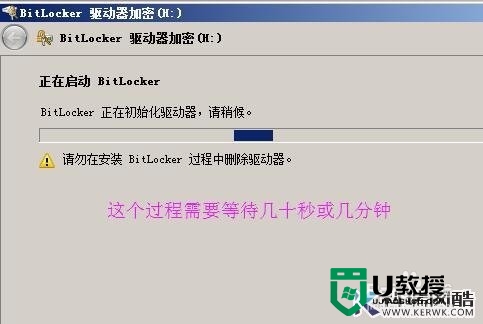
4、初始化驱动器完毕后就可以看到如下界面,点击勾选“使用密码解锁驱动器”后就可以输入最需要的密码了
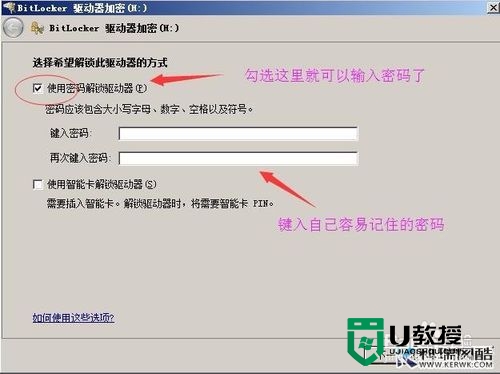
5、输入密码后点击下一步,一个简短过程后可以看到下图这个界面,为了避免密码忘记或无法通过密码打开U盘,请一定要保存下图的这个文件,“将恢复密钥保存到文件”切记要保存哦,如果你忘记保存导致无法通过密码打开,请不要来向我哭哦!
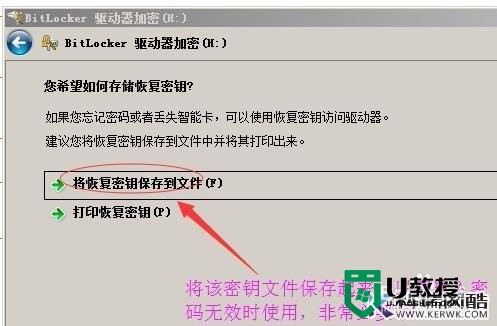
6、保存恢复密钥保存到文件
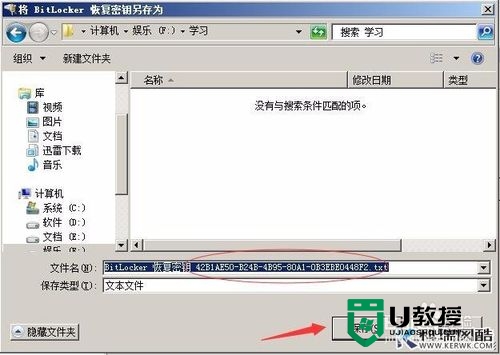
7、保存这个密钥文件后可以保证在无法输入密码打开U盘时进行输入密钥的方式打开,这个密钥文件相当重要哦,移动要拓然保管,当然可以把这密钥文件内容保存到自己的邮箱记事本里,当无法用密码打开时,就输入密钥保存好这个密钥文件后,点击下一步就可以开始制作驱动器加密了,这是需要一个很长的过程。
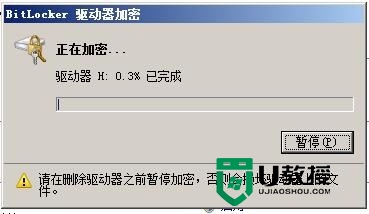
8、等待加密完成退出U盘重新插入,就可以看到U盘需要输入密码才可以使用了,如果输入密码失败,那就可以尝试第6步保存的“密钥”打开。
根据以上的步骤设置完成后,就可以得到一个加密u盘啦,是不是很简单?觉得有用的话赶紧分享给有需要的小伙伴吧。上u教授官网学实用u盘操作技巧。