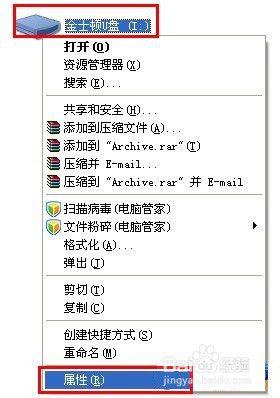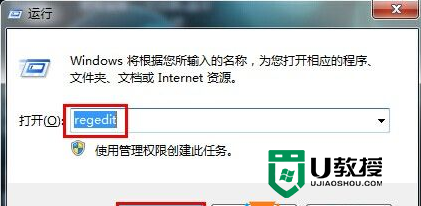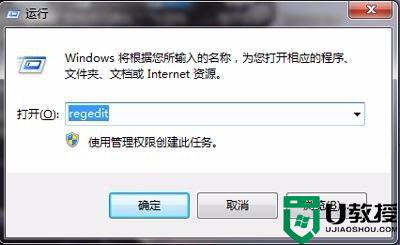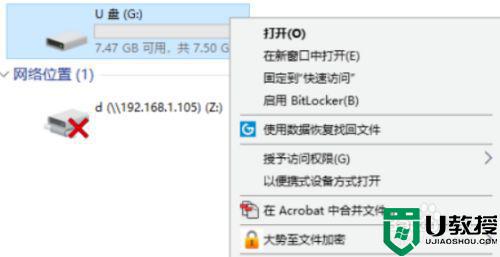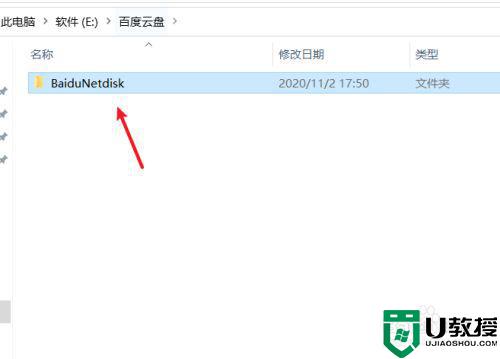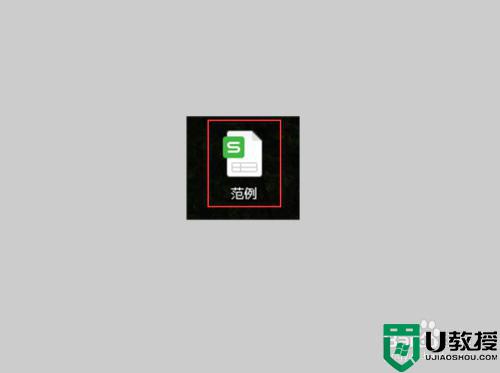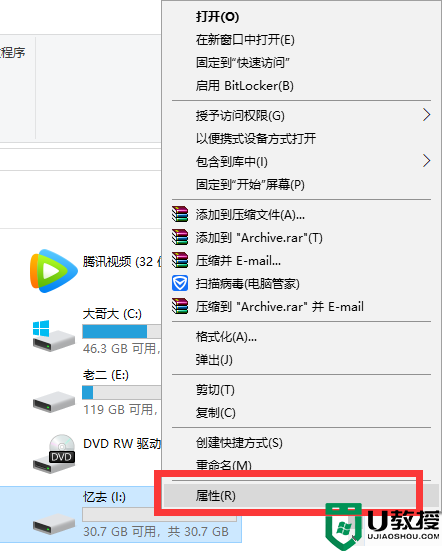电脑上显示磁盘被写保护怎样拷贝到u盘上
我们要知道,u盘是我们平常时拷贝文件和存储数据的好帮手,大多用户对于一些重要的私人文件,也可以通过u盘来存储,可是当用户在将电脑中文件拷贝到u盘上时,却遇到了磁盘被写保护的提示,对此应该怎么办呢?下面小编就来告诉大家电脑上显示磁盘被写保护拷贝到u盘上设置方法。
具体方法:
1、首先进入开始运行,输入 regedit 命令进入注册表。
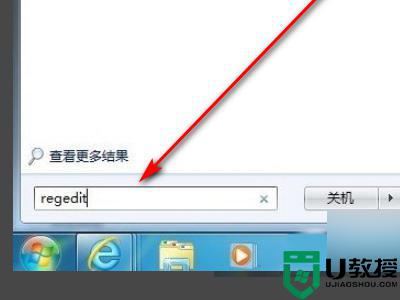
2、HKEY_LOCAL_MACHINESYSTEMCurrentControlSetControlStorageDevicePolicies 项目,进入注册表编辑器后依次找到如下图。
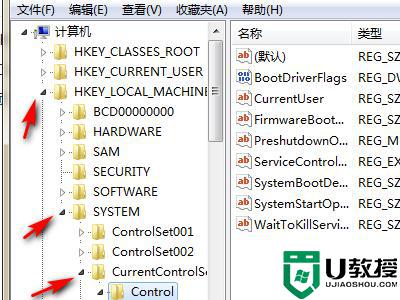
3、找到StorageDevicePolicies项之后,在右侧窗口中找到“ WriteProtect ”表,将鼠标放在WriteProtect上单击鼠标左键选种,然后点击鼠标右键选择“修改”将值改为0 即可。
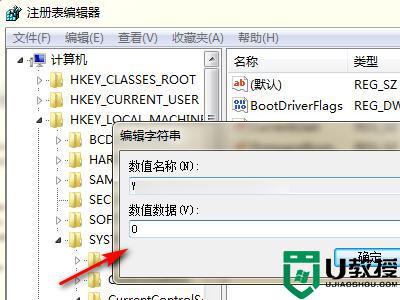
4、完成之后,保存注册表,退出即可。还可以进入“我的电脑”找到可移动磁盘。
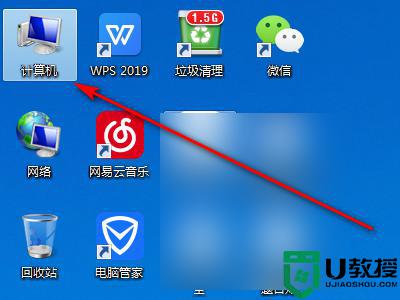
5、在其盘符上右键选择属性,然后切换到“硬件”选项卡,然后在所有磁盘驱动器列表中选择名称含有“USB的磁盘驱动器”,就完成了。

以上就是小编给大家带来的电脑上显示磁盘被写保护拷贝到u盘上设置方法了,还有不清楚的用户就可以参考一下小编的步骤进行操作,希望能够对大家有所帮助。