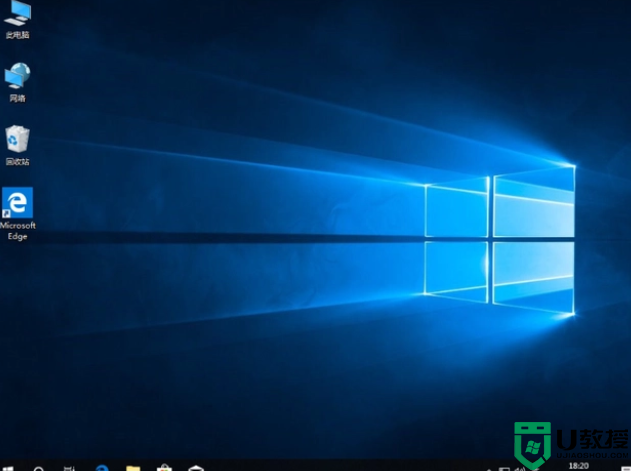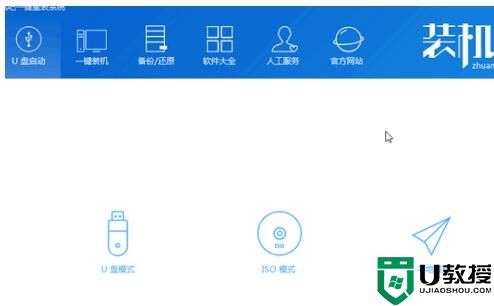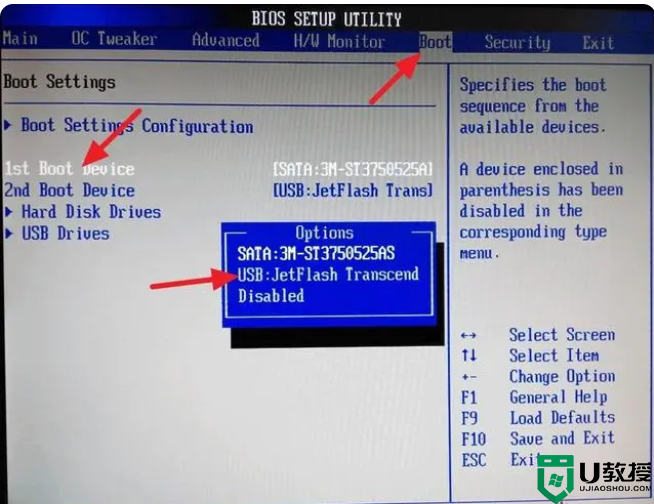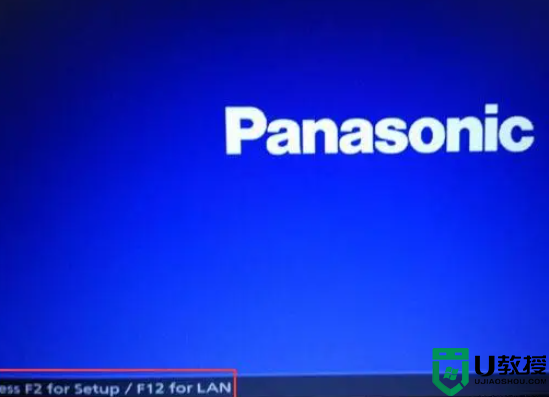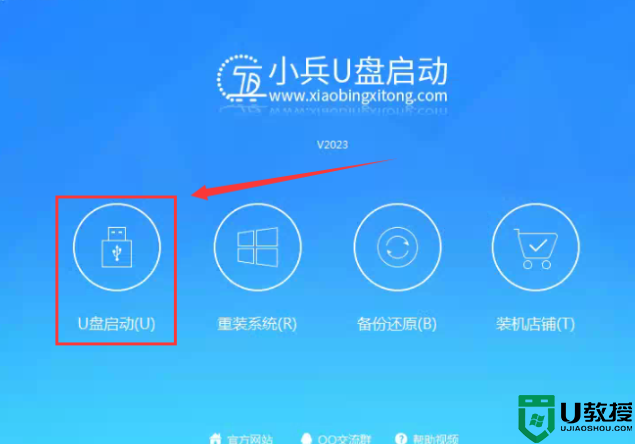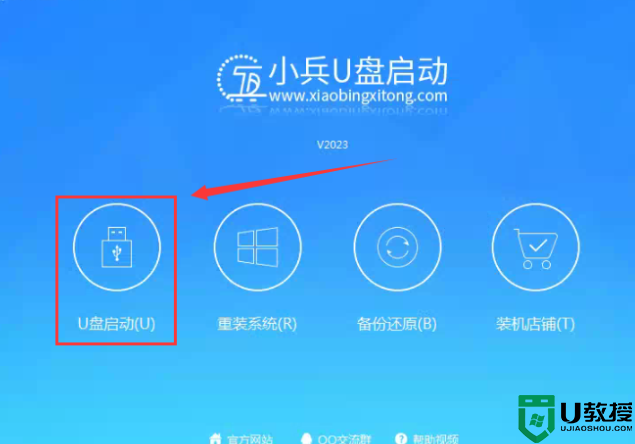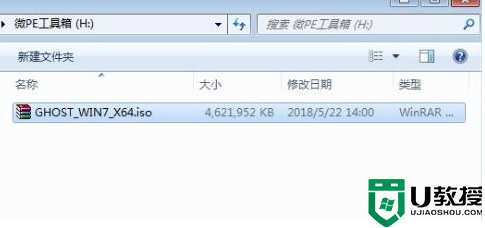用u盘给win10安装教程步骤
时间:2023-02-02作者:huige
当使用中的win10系统出现一些无法直接修复的故障时,我们可以通过在u盘上安装win10系统来解决。那么如何在u盘上安装win10系统呢?下面小编就来教你用u盘安装win10教程的步骤。
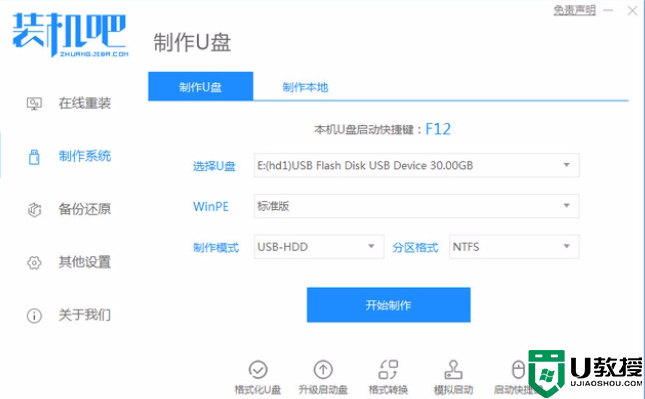
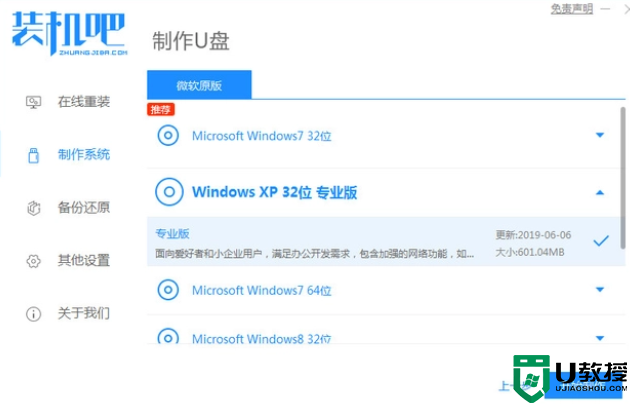
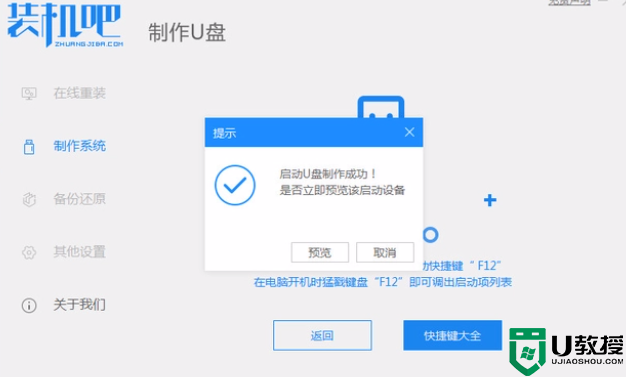
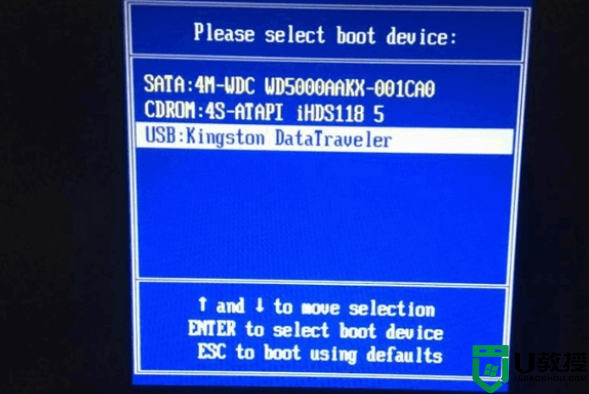
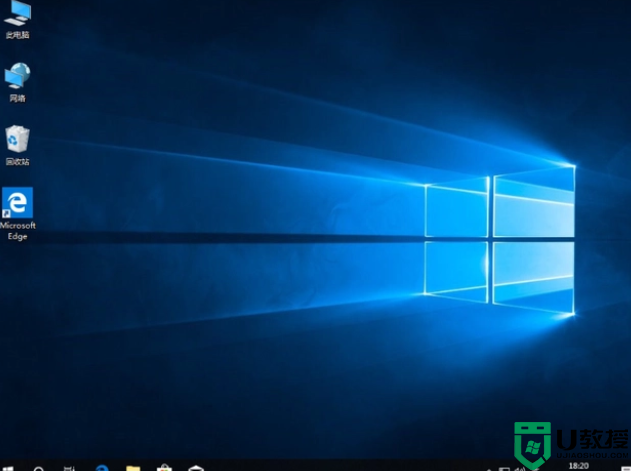
我们可以用安装工具做一个u盘,安装win10系统。具体步骤如下:
1.在可用的电脑上下载、安装、安装安装工具,打开,插入8g以上的空白u盘,选择u盘重装系统模式,点击开始制作启动盘。
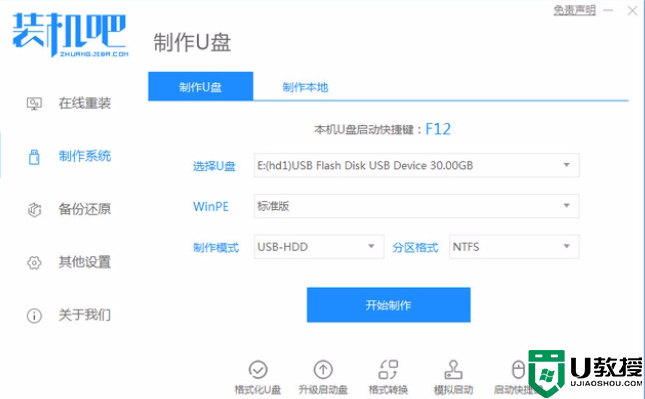
2.选择要安装的win10系统,点击开始生产。
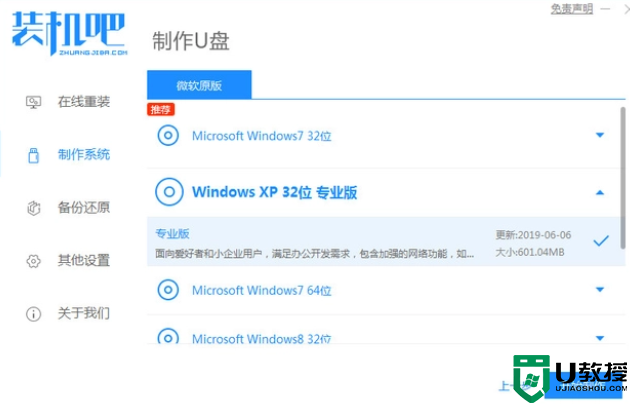
3.等待软件自动创建u盘,提示成功后预览要安装的电脑主板的启动快捷键,然后拔出u盘退出。
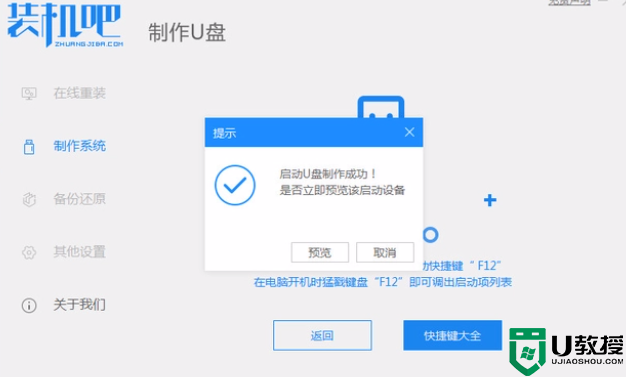
4.将u盘启动盘插入要安装的电脑,按启动快捷键进入启动界面,选择u盘启动项按enter进入pe选择界面,选择第一个要进入的pe系统。
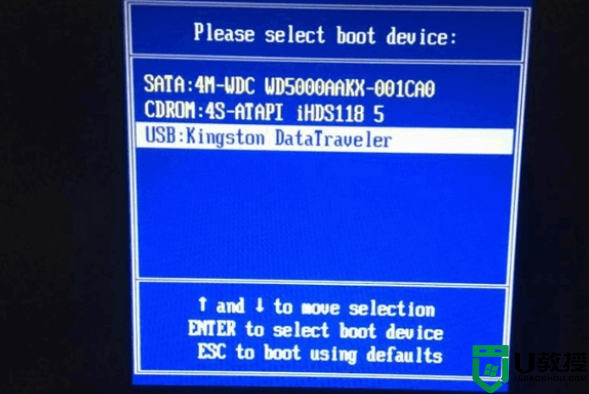
5.然后打开pe系统桌面安装栏的安装工具,选择要安装的win10系统,点击安装到电脑的c盘上。
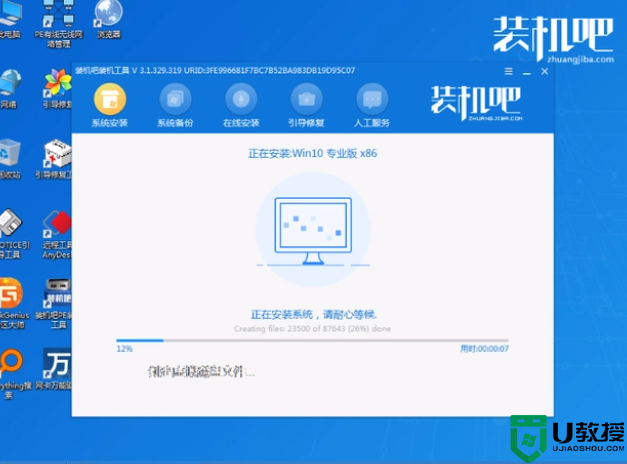
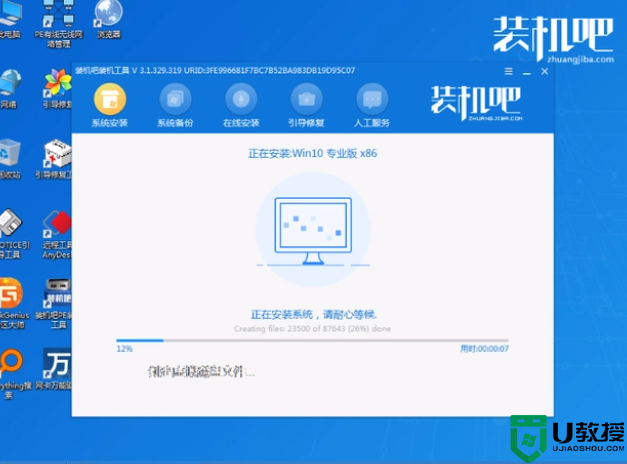
6.安装完成后,直接重启电脑。在此期间,可能会有多次重启。耐心等待进入win10系统桌面,说明安装成功。