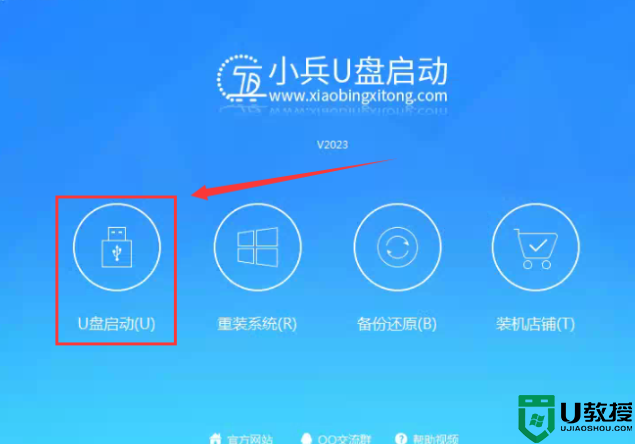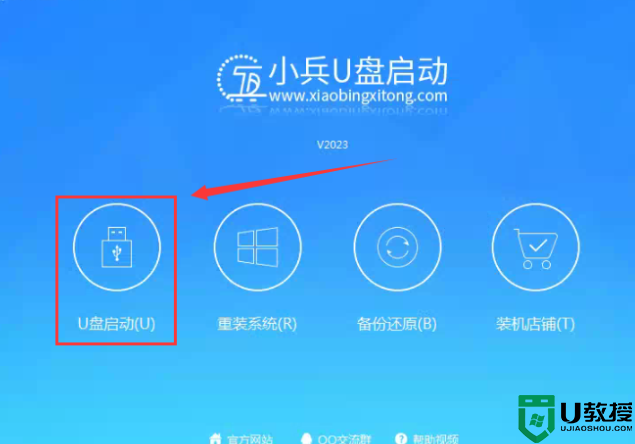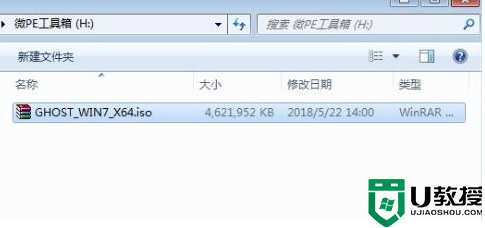U盘SD卡格式化提示写保护解决方法,被写保护的u盘怎么格式化
时间:2023-02-07作者:admin
当墨子最近整理东西时,她发现了金士顿公司的8GB SD卡,这是以前用于数码相机的。感觉容量还不错。笔记本电脑上正好有SD卡读卡器,用它做个笔记本ReadyBoost加速系统应该没问题。

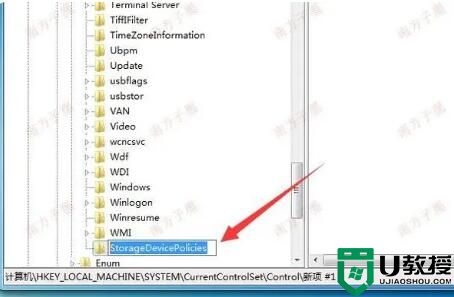
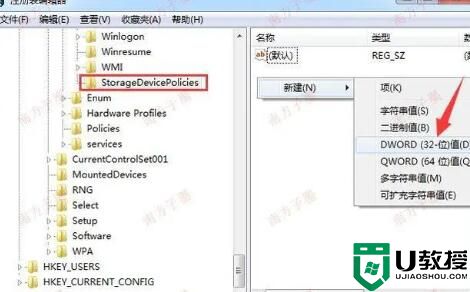
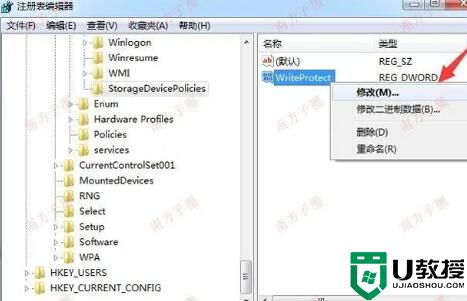
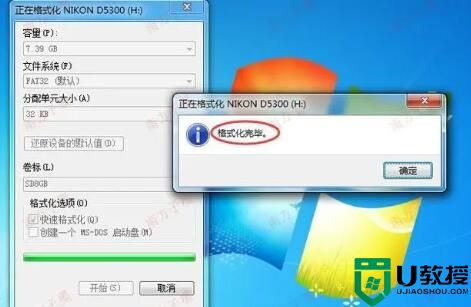
立即安排并开始行动。其实整个过程很简单。只需格式化并启动ReadyBoost。
可惜,可惜事情没有那么顺利,因为格式化的时候出了问题,弹出了【此盘写保护】。这个SD盘正常使用,但是有一段时间没用,而且这个SD卡虽然有写保护开关,但是一开始没有打开,应该是系统设置的问题。

经过研究,从注册表开始,可以通过运行[Regedit]打开注册表编辑器。
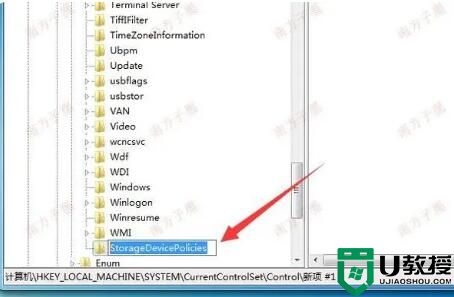
依次打开
在HKEY_LOCAL_MACHINE下。
系统下
在CurrentControlSet键下。
控制项
看看有没有叫StorageDevicePolicies的项目。比如墨子的笔记本电脑在WIN7X64系统的时候,就没有这一项,自己动手,丰衣足食!
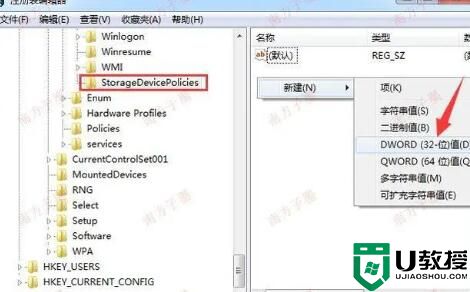
右键单击控制项目并选择New-Item,将新项目#1命名为StorageDevicePolicies,这意味着存储设备策略。
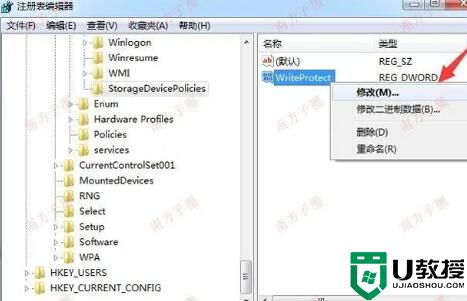
单击“打开”,在右侧窗口的“已构建的存储设备策略”项中,创建一个DWORD值,并将其命名为WriteProtect。该值的作用是定义存储设备的写保护,值1表示打开,值0表示关闭。该值设置为0。
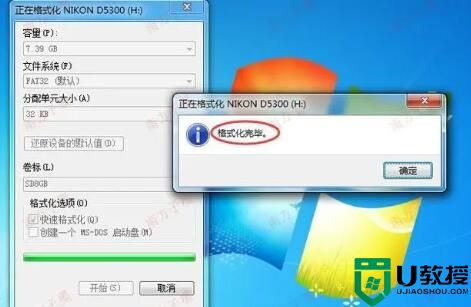
关闭【注册表编辑器】,然后拔掉金士顿SD4/8GB的SD卡,10多秒后再插回SD卡读卡器。然后打开格式化对话框,点击【开始】,哈哈【格式化】,成功解锁u盘SD卡写保护。
SD卡u盘——格式化时,提示该盘写保护问题的解决方案。遇到同样问题的朋友,试试吧!希望对你也有用!