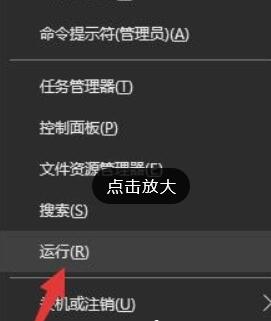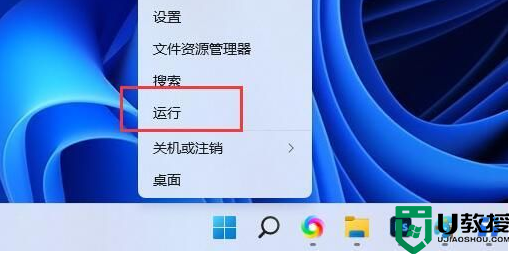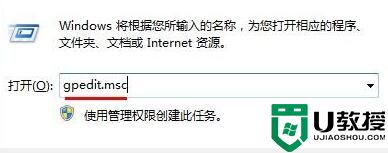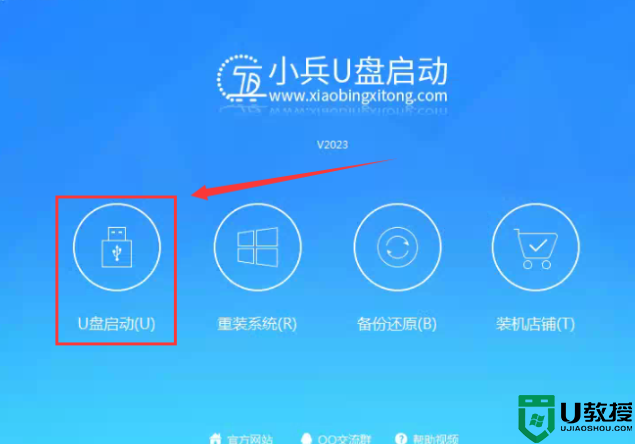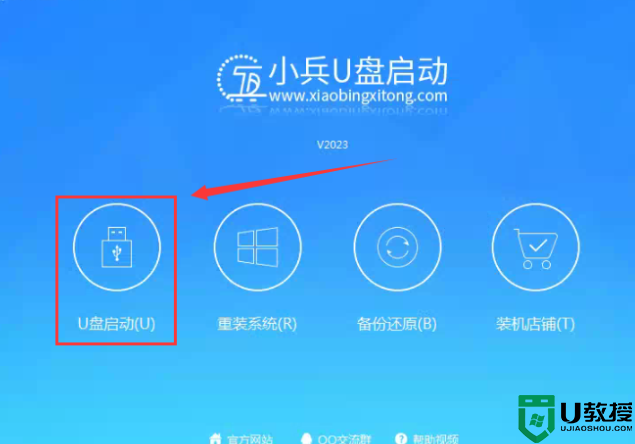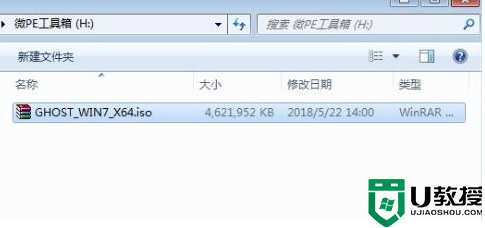U盘拒绝访问怎么办?电脑U盘拒绝访问的解决方法
时间:2023-02-27作者:admin
很多时候我们都会选择去使用U盘来存储或者传输一些文件,而最近有部分用户发现自己在将U盘插入电脑会发现U盘无法访问,那么我们在遇到这种情况时应该如何去解决呢?下面就和小编一起来看看相对应的解决方法吧。
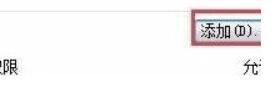
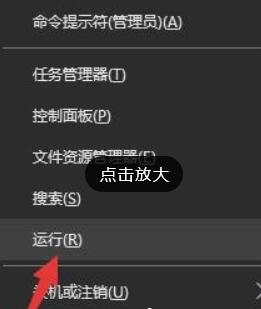
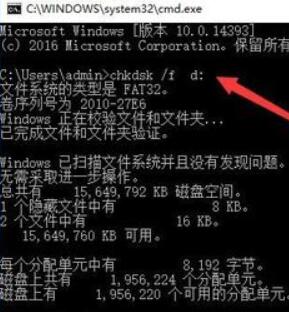
1、当插入U盘后如果无法对其进行访问时,我们可以打开其“属性”窗口,切换到:“安全”选项卡,从中就可以获取相关帮助,点击“编辑”按钮。
2、接下来将打开如图所示的“权限”界面,在此点击“添加”按钮,通过“用户和组‘界面添加”Everyone“用户到权限列表中即可解决。
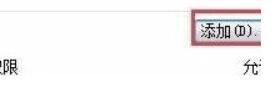
3、当然,U盘文件系统错误,也会造成无法访问U盘的问题,对此右击Windows菜单,选择”运行“项,并输入CMD进入命令提示符界面。
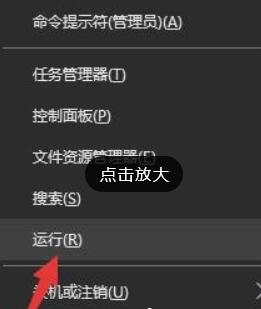
4、从打开的命令提示符界面中,输入CHKDSK /f H: 命令,就可以自动完成U盘文件系统的修复,同时对问题文件进行转换保存。
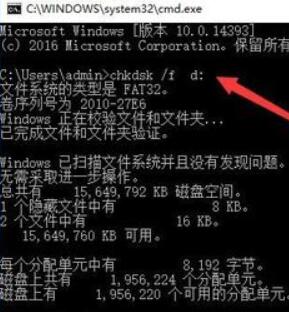
5、在修复U盘过程中,如果不小心造成了数据的丢失问题,则可以通过数据恢复工具尝试进行恢复。
6、同时,我们还可以借助Windows系统所提供的U盘或磁盘检测工具,如图所示,利用磁盘检测工具对U盘硬件进行检测及修复。
7、当以上方法都无法完成相关操作时,我们可以借助U盘量产工具实现对相关U盘系统及硬件低格操作。
8、通过芯片检测工具获取U盘相关信息后,就可以借助型号、PID和Vid信息,利用U盘量产工具完成U盘修复操作。