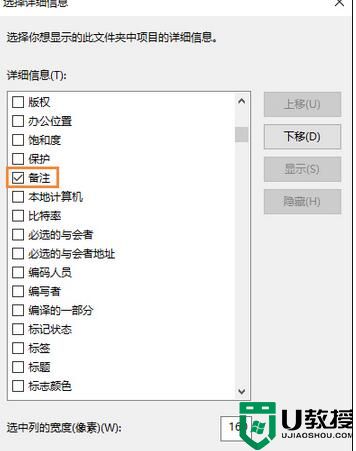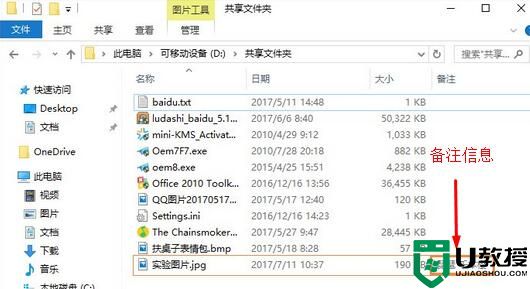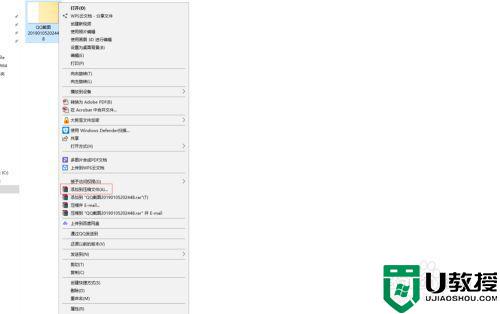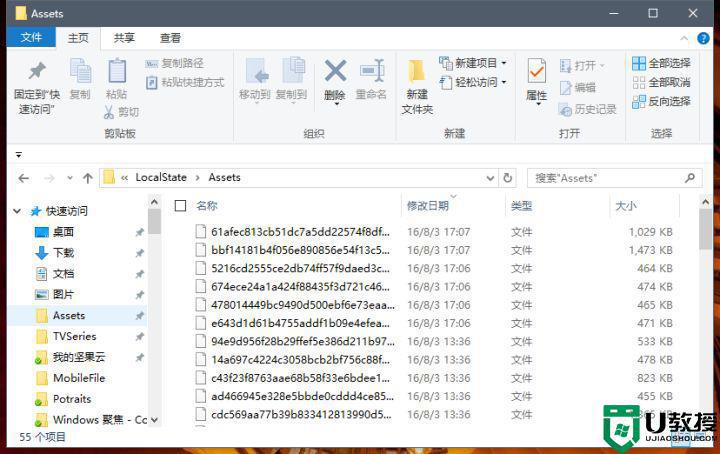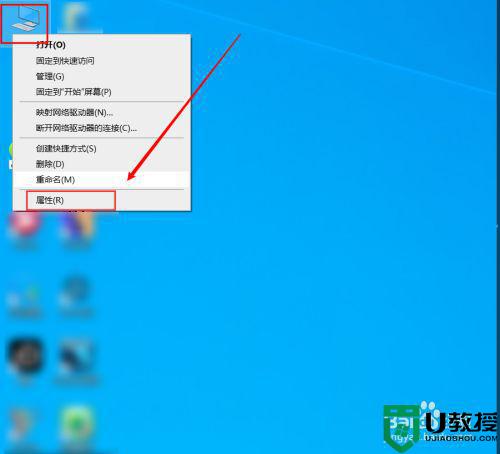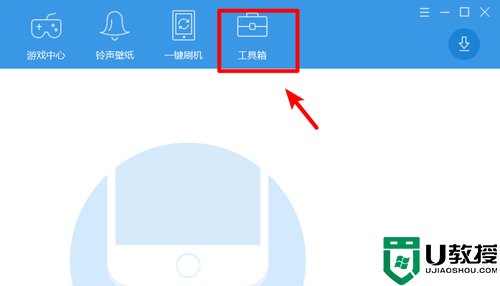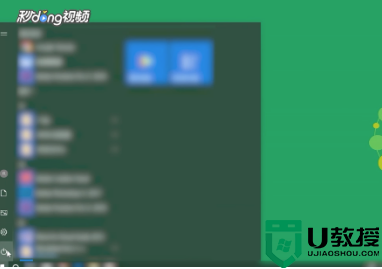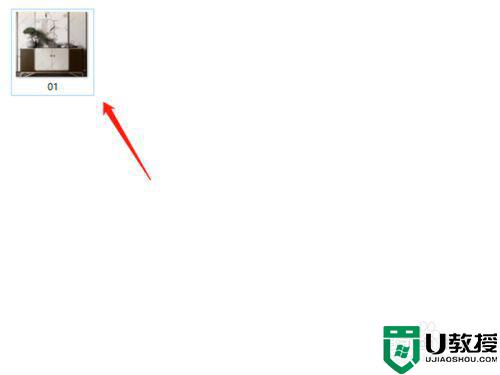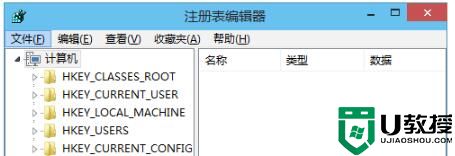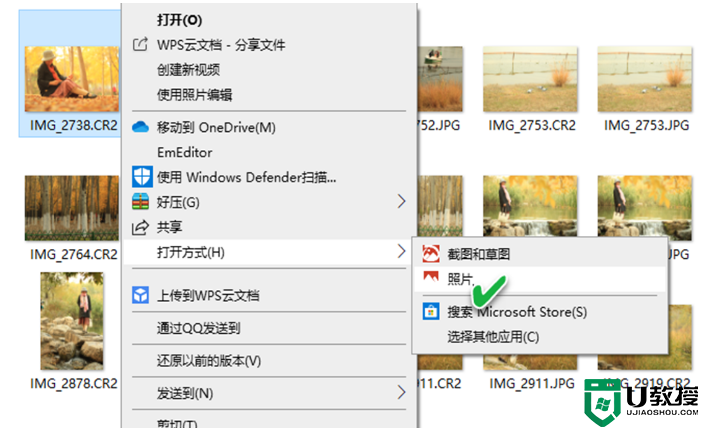Win10系统怎么给图片加备注?win10系统备注图片的方法
时间:2023-04-30作者:admin
我们习惯性的会把重要的图片全部存储到电脑中,但是图片多了会非常的杂乱,找起来也非常的麻烦。那么有什么方法是可以让我们有效的管理图片并快速的找到图片的呢?说到这里想必大家都猜到了,那就是为图片添加备注的方法。只要后面有备注,我们自然能快速的找到自己相应的图片了。下面就随小编一起来学习一下win10系统备注图片的方法吧。
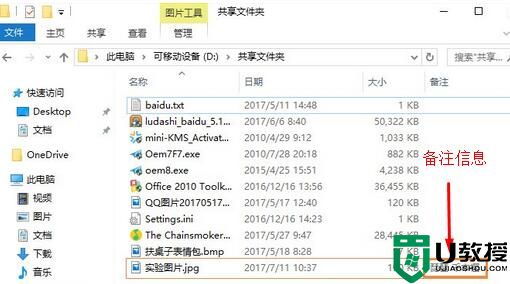
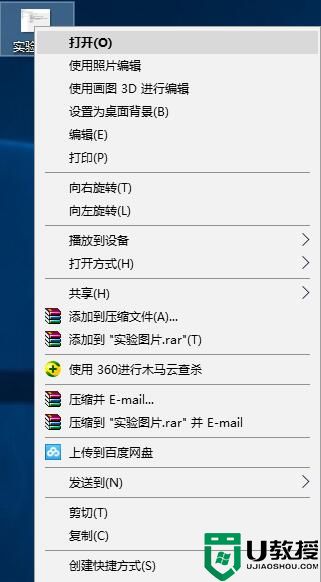
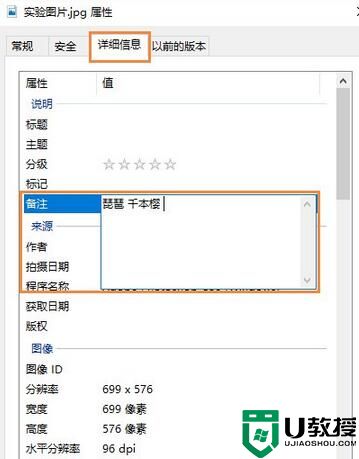
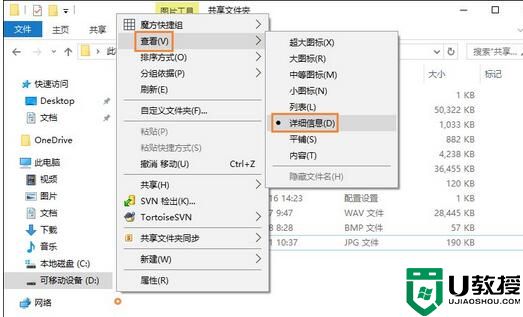
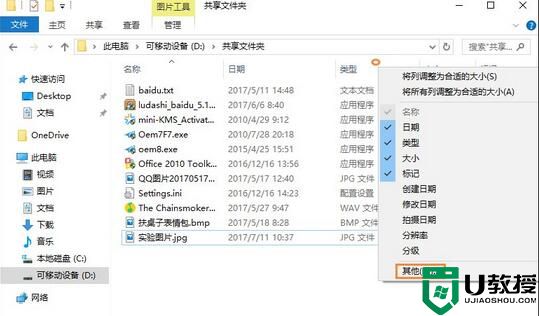
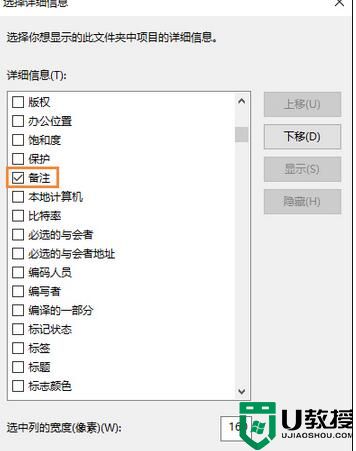
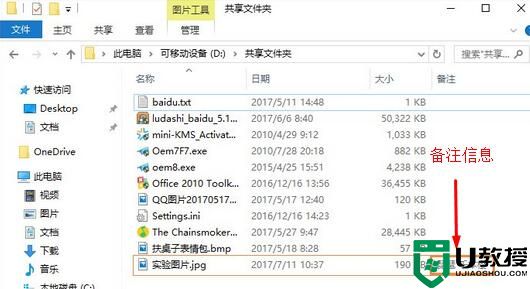
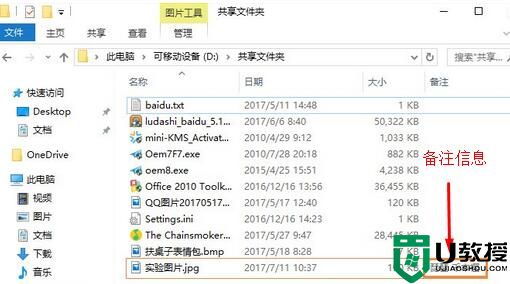
步骤一:添加备注
注:png无法添加备注,jpg可以添加备注。
1、在将照片存入磁盘的时候,我们可以在该照片上单击右键,选择“属性”;
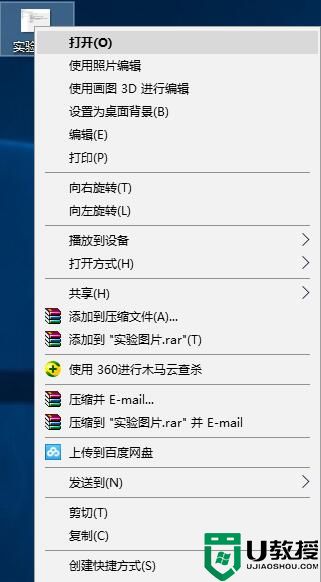
2、在照片属性界面点击“详细信息”选项卡,找到“备注”一栏,点击“备注”后面空白的“值”,就可以输入需要备注的文字,输入完成后点击应用并确定即可。
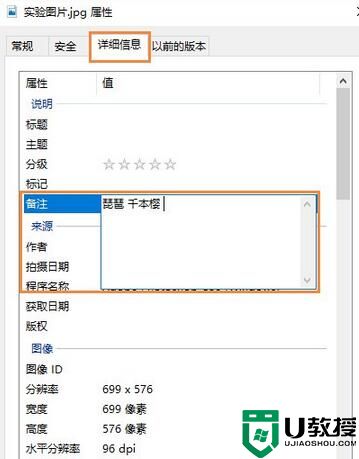
步骤二:显示备注
1、在该文件夹中空白处单击右键,依次选择“查看”—“详细信息”;
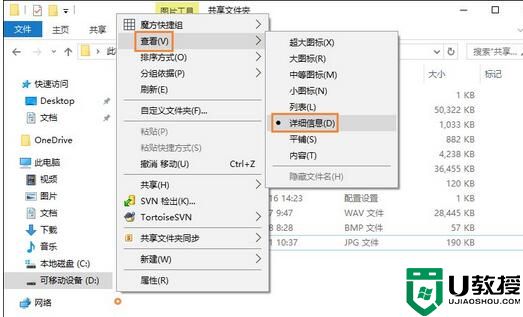
2、在“名称”、“日期”、“类型”、“大小”或“标记”任意一栏上单击鼠标右键,选择“其他”;
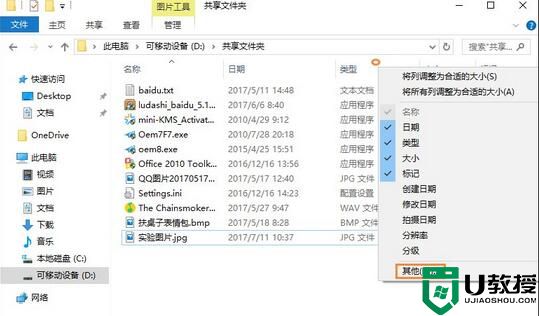
3、在详细信息框中找到“备注”并将其勾选起来,点击“确定”就可以了。